Einstellungen konfigurieren
Um die Einstellungen für eine OIDC-OAuth2-Konfiguration vorzunehmen, gehen Sie wie folgt vor:
-
Öffnen Sie den AdminClient.
-
Wählen Sie Benutzerverwaltung.
-
Wählen Sie die Registerkarte Synchronisierung.
-
Wählen Sie in der Symbolleiste die Schaltfläche OIDC Anbindung Konfiguration:

-
Wenn keine Bindungskonfigurationen definiert sind, wird das Dialogfeld OIDC Anbindung Neue Konfiguration angezeigt:
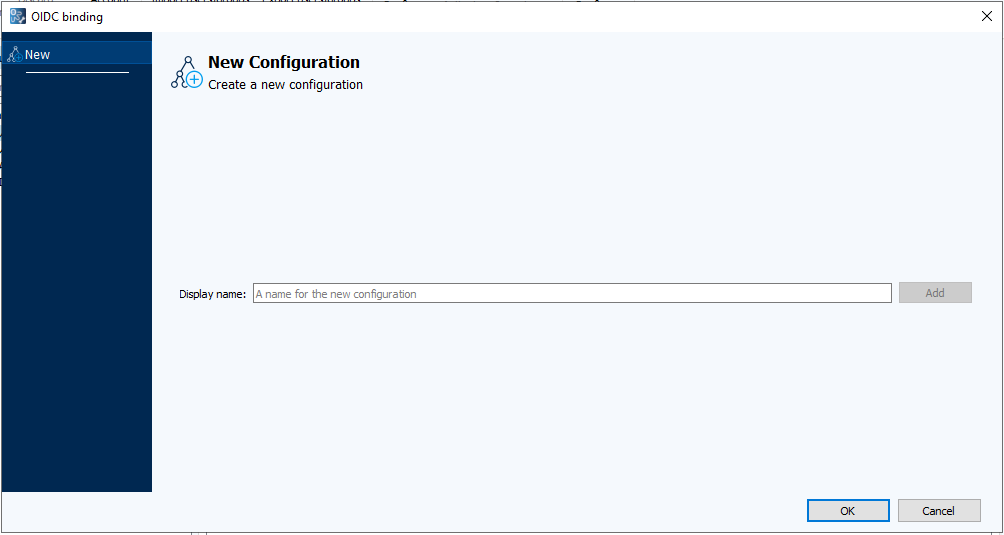
-
Geben Sie einen gültigen Namen für die neue Konfiguration ein und klicken Sie auf die Schaltfläche Hinzufügen.
Das Dialogfeld OIDC Anbindung Konfiguration bearbeiten wird angezeigt:
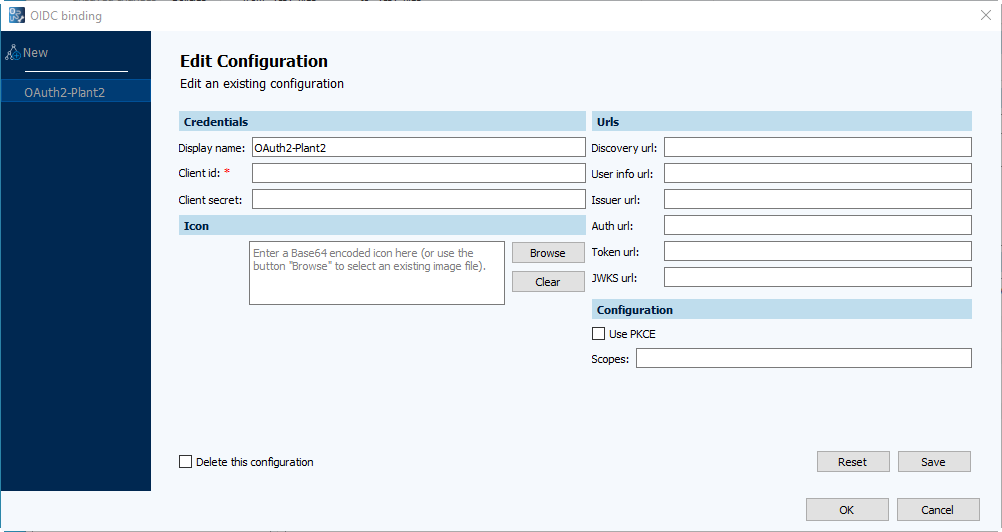
 Sie können den Anzeigenamen einer Konfiguration jederzeit ändern.
Sie können den Anzeigenamen einer Konfiguration jederzeit ändern.
-
-
Wenn mindestens eine Konfiguration vorhanden ist, wird zuerst die OIDC Anbindung Konfiguration bearbeiten angezeigt, wobei die Konfigurationen auf der linken Seite aufgeführt sind:
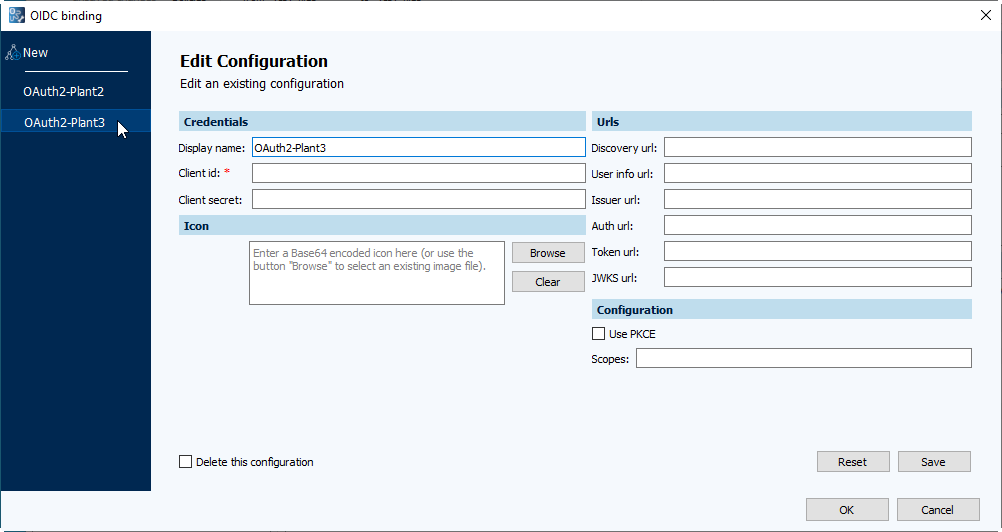
- Wählen Sie die Konfiguration aus, die Sie bearbeiten möchten, oder erstellen Sie eine neue Konfiguration.
- Wenn Sie auf die Schaltfläche Neu oben links klicken, wird ein neues Dialogfeld für die Neue Konfiguration der OIDC Anbindung wie oben beschrieben geöffnet.
- Wählen Sie die Konfiguration aus, die Sie bearbeiten möchten, oder erstellen Sie eine neue Konfiguration.
-
-
Bearbeiten Sie die Felder gemäß den unten stehenden Beschreibungen.
-
Wählen Sie die Schaltfläche Speichern, um die sichtbare Konfiguration zu speichern.
-
Um nicht gespeicherte Änderungen an der sichtbaren Konfiguration zu verwerfen, wählen Sie die Schaltfläche Zurücksetzen. Es erscheint ein Bestätigungsdialog:
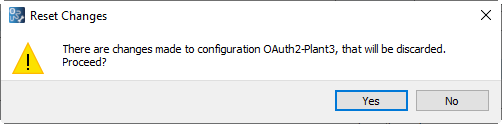
Wählen Sie die Schaltfläche Ja, um alle nicht gespeicherten Änderungen rückgängig zu machen.
-
-
Wählen Sie die Schaltfläche OK, um das Dialogfeld zu verlassen.
-
Wenn es nicht gespeicherte Änderungen an einer Konfiguration gibt, wird dieses Dialogfeld durch Klicken auf die Schaltfläche OK angezeigt:
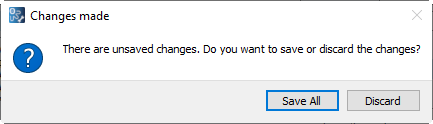
Wählen Sie die Schaltfläche Alles speichern, um alle Änderungen zu speichern und den Dialog OIDC Anbindung Konfiguration bearbeiten zu verlassen, oder die Schaltfläche Verwerfen, um den Speichervorgang abzubrechen und den Dialog OIDC Anbindung Konfiguration bearbeiten zu verlassen.
 Ebenso werden durch die Auswahl der Schaltfläche Abbrechen im Dialogfeld OIDC Anbindung Konfiguration bearbeiten alle Änderungen an allen Konfigurationen verworfen.
Ebenso werden durch die Auswahl der Schaltfläche Abbrechen im Dialogfeld OIDC Anbindung Konfiguration bearbeiten alle Änderungen an allen Konfigurationen verworfen. Alle Konfigurationen mit nicht gespeicherten Änderungen werden in der Liste der Konfigurationen auf der linken Seite mit einem Sternchen markiert, wie in der Abbildung dargestellt:
Alle Konfigurationen mit nicht gespeicherten Änderungen werden in der Liste der Konfigurationen auf der linken Seite mit einem Sternchen markiert, wie in der Abbildung dargestellt: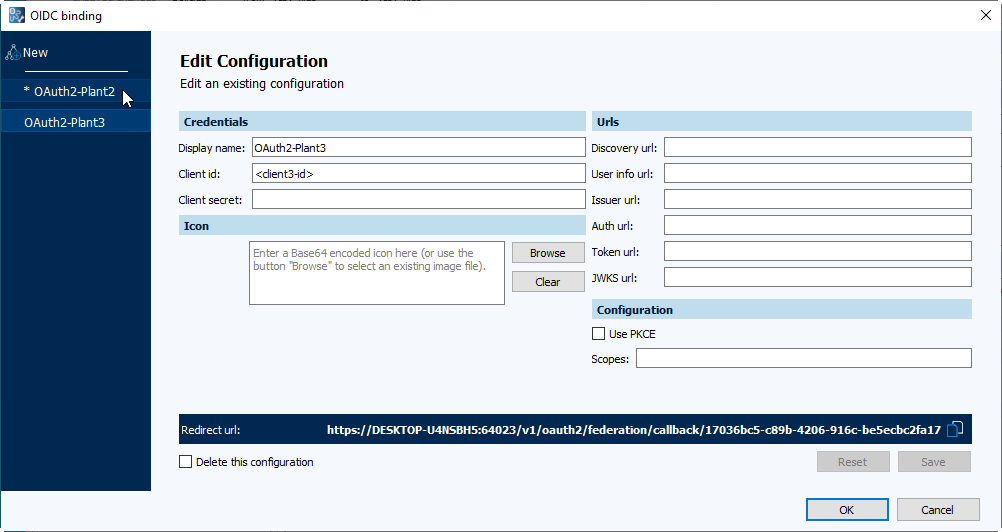
-
Feldbeschreibungen
Nachfolgend finden Sie eine Auflistung der Felder und ihrer Beschreibungen:
| Feld Titel | Beschreibung |
|---|---|
| Anzeigename: | Name, der zur Beschreibung dieser Konfiguration verwendet wird. Wird in der linken Liste der Konfigurationen angezeigt. |
| Client-ID: * | Client-Identifikator, wie im OpenID Connect von Anbieter konfiguriert. Dies ist ein Pflichtfeld. |
| Geheimnis des Clients: | Client-Geheimnis, wie im OpenID Connect von Anbieter konfiguriert. |
| Ikone: | Symbol, das auf dem Anmeldebildschirm des Kunden angezeigt wird |
| Discovery-URL: | Wenn dies nicht leer ist und auf <issuer_url> /.well-known/openid-configuration gesetzt ist, wird der Provider automatisch eingerichtet. Für diese Konfiguration sind keine weiteren URLs erforderlich. |
| Benutzerinfo-URL: | URL zu dem Endpunkt, der die Benutzerinformationen bereitstellt. |
| Emittenten-URL: | URL, die auf den OpenID Connect-Anbieter verweist (z. B. https://example. com/auth/realms/your-realm) |
| Auth-URL: | URL zu dem Endpunkt, der den Endbenutzer autorisiert. |
| Token-URL: | URL zu dem Endpunkt, der ein Zugriffstoken bereitstellt. |
| JWKS url: | URL zu dem Endpunkt, an dem der Token-Signierer seine Schlüssel veröffentlicht. |
| PKCE verwenden | Aktivieren Sie den Proof Key für den Codeaustausch |
| Geltungsbereiche: | Durch Kommata getrennte Liste der abzufragenden Bereiche. |
| URL umleiten: | octoplant URL, an die der Benutzer nach erfolgreicher Anmeldung weitergeleitet wird. Dieses Feld wird unten im Dialogfeld OIDC Anbindung bearbeiten angezeigt, wenn eine vorhandene Konfiguration bearbeitet wird. Es enthält eine Kopierschaltfläche ( ) rechts neben dem Feld. ) rechts neben dem Feld. |