Export mit Lieferanten-Check-Out
- Starten Sie den UserClient, wählen Sie die gewünschte Komponente aus und klicken Sie auf die Schaltfläche Check-Out.
- Der Dialog Check-Out wird geöffnet.
- Wie bei jedem Check-Out übernehmen Sie die Dateien aus dem Bereich Komponenten auf dem Server in den Bereich Ausgewählte Komponenten über die Schaltfläche >.
- Aktivieren Sie das Kontrollkästchen Lieferanten-Check-Out (Beliebiges Zielverzeichnis) im Bereich ausgewählten Komponenten.
- Danach werden die zusätzlichen Kontrollkästchen angezeigt:
- Aktivieren Sie das Kontrollkästchen Komprimiert, wenn Sie die Dateien als ZIP-Dateien komprimieren wollen.
- Aktivieren Sie das Kontrollkästchen Verzeichnisstruktur des Komponentenbaums im Zielverzeichnis anlegen, wenn Sie den Zugangspfad behalten wollen. Dies wird empfohlen, wenn Sie mehr als eine Komponente auschecken wollen.
- Aktivieren Sie das Kontrollkästchen Zielverzeichnis nach Check-Out in Dateimanager anzeigen, um das Zielverzeichnis automatisch im Dateimanager zu öffnen.
-
Es wird dringend empfohlen, die Option Für andere Benutzer sperren zu aktivieren, wenn Sie Projekte für Lieferanten auschecken wollen.
-
Wählen Sie das Verzeichnis aus, in das Sie die Dateien exportieren wollen. Klicken Sie auf das Kontrollkästchen … neben dem Feld Zielverzeichnis.
-
Klicken Sie auf die Schaltfläche Check-Out, wenn Sie andere Aktionen im Dialog ausführen wollen oder klicken Sie auf Check-Out und schließen, wenn Sie fertig sind.
Abbildung: Dialog Check-Out, Bereich Ausgewählte Komponenten, Lieferanten-Check-Out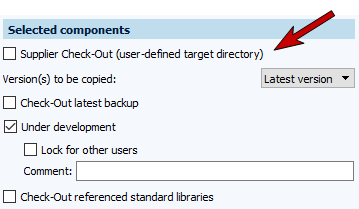
Abbildung: Dialog Check-Out, Bereich Ausgewählte Komponenten, Lieferanten-Check-Out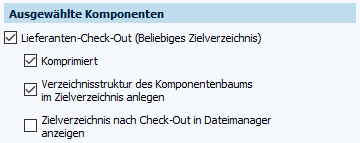
 Jedes Mal, wenn Sie ein Projekt für Lieferanten mit dem Lieferanten-Check-Out auschecken, werden die Dateien SupplierChangeReason.txt und SupplierComment.txt auch automatisch ausgecheckt. Diese Dateien dienen dazu, den Text, der vom Lieferanten eingetragen wurde, in die Registerkarte Änderungshistorie in octoplant zu übertragen.
Jedes Mal, wenn Sie ein Projekt für Lieferanten mit dem Lieferanten-Check-Out auschecken, werden die Dateien SupplierChangeReason.txt und SupplierComment.txt auch automatisch ausgecheckt. Diese Dateien dienen dazu, den Text, der vom Lieferanten eingetragen wurde, in die Registerkarte Änderungshistorie in octoplant zu übertragen.
 Die Datei SupplierDeliveryNote.vdog-sdn wird auch automatisch ausgecheckt. Löschen Sie die Datei auf keinen Fall. Anderenfalls kann das Projekt über SmartImport nicht wieder importiert werden.
Die Datei SupplierDeliveryNote.vdog-sdn wird auch automatisch ausgecheckt. Löschen Sie die Datei auf keinen Fall. Anderenfalls kann das Projekt über SmartImport nicht wieder importiert werden.