EasyClient interface
The interface of the EasyClient consists of the following:
-
Project tree
-
Working area
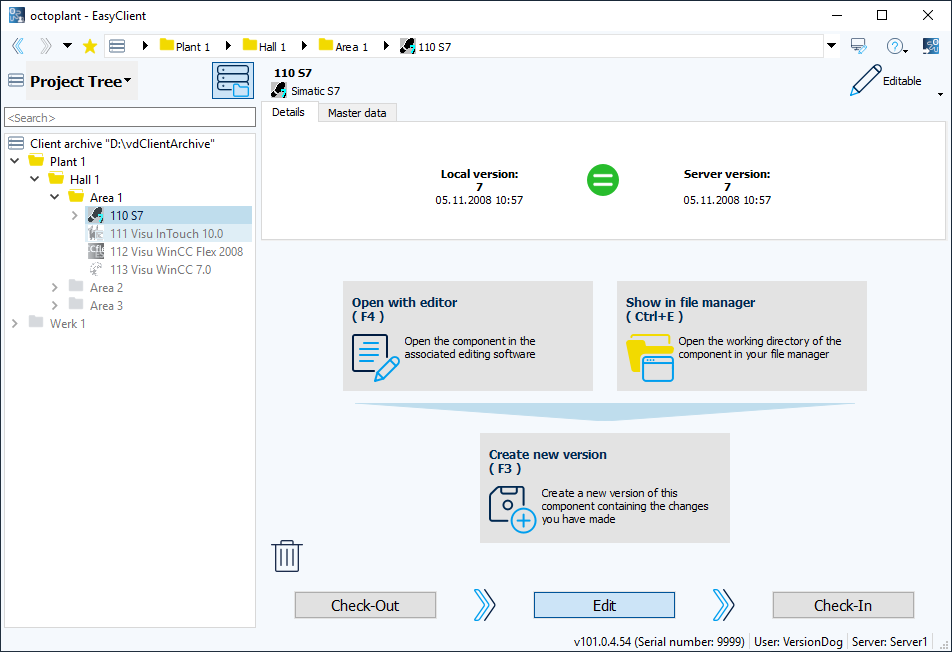
Project tree
The Project tree on the left side shows the directory structure in which the project data is stored. In the upper part of the user interface, you will find an address field where the path selected in the Project tree is displayed. To the left of the address field, you can scroll back and forth, navigate through the paths, and save them as favorites. The functions here are essentially the same as that of an Internet browser.
Components that are only on the server and not locally available are grayed out in the Project tree. Components that were already checked out and are present locally, are displayed as black.
You can use the ![]() button above the Project tree to specify the contents you want to be displayed.
button above the Project tree to specify the contents you want to be displayed.
-
If the button is marked with a frame, directories and components that exist exclusively on the server are displayed in addition to the local content.
-
If the button is grayed out, there is no server connection, for example if you are only logged in locally and not on the server.
You can use the Project tree dropdown menu to create and delete directories and components, edit components, as well as update the view in the Project tree.
Working area
If you have not selected a component in the Project tree, the work area will be empty.
Once you have selected a component, the upper part of the Working area will display details and master data for the selected component.
In the upper right corner of the Working area, you can use a dropdown menu to mark the component as under development, to lock it for other users or to unlock a component that you have locked.
In the lower part of the Working area, you will find a kind of navigation bar that guides you through the work steps you can perform on components with the EasyClient.
-
Check-Out
-
Edit
-
Check-In
Depending on the action that was last carried out with the component, the logical next step will be selected in the navigation bar. However, you can also manually switch to a specific work step by clicking the corresponding button in the navigation bar.
In the middle of the Working area you will find buttons with possible actions for the currently selected work step.