Integrating projects and its libraries: Example with Siemens S7
The project used in this example comprises three S7 projects and a standard library. The standard library blocks are used in all of the S7 projects. The names of the S7 projects are PL1 SM 36 cells, PL2 SM 60 cells and PL3 SM 72 cells. The standard library is named S7 Standard library solar modules 36-72.
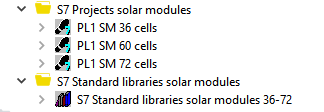
The S7 project PL1 SM 36 cells will be checked to see if any changes have been made.
Procedure
Integrating a standard library- Create a directory with the name S7 Standard libraries solar modules in the UserClient.
- Create a component with the name S7 Standard libraries solar modules 36-72 based on the component type Simatic S7 Library.
- For this example, copy the S7 project present in the component S7 Standard libraries solar modules 36-72 into the Project tree.
- Create a new version and check it in.
- Repeat this process if necessary to create additional standard libraries for S7 projects.
- Create a directory with the name S7 Standard libraries solar modules in the UserClient.
- For this example, create three Simatic S7 components with the names PL1 SM 36 cells, PL2 SM 60 cells and PL3 SM 72 cells.
- Copy the respective S7 projects into the corresponding components located in the Project tree.
- Create a new version for each component and check them in.
- Repeat this process to integrate more S7 projects if necessary.
Assigning a standard library to the projects
- In the Project tree in the UserClient, select the component named PL1 SM 36 cells.
- Right-click on the selected component and then select Edit component configuration.
- In the dialog Component properties, click on Assign standard libraries.
- In the dialog Assign standard libraries select the S7 standard library solar module 36 to 72 you wish to assign under Locally available standard libraries.
- Add the selected standard library via
 to the field Standard libraries assigned to component.
to the field Standard libraries assigned to component. - In the dialog Assign standard libraries, click on OK.
- In the dialog Component properties, click on Apply.
- Create a new version and check it in.
- Repeat the process for the components PL2 SM 60 cells and PL3 SM 72 cells.