Jobs erstellen
- Starten Sie den AdminClient und öffnen Sie das Modul Jobs.
- Wählen Sie im Projektbaum eine ABB IRC5 Komponente aus.
- Klicken Sie in der Menüleiste auf die Schaltfläche Erstellen oder ziehen Sie die Komponente per Drag-and-drop in den Bereich Jobs.
- Prüfen Sie, ob im Bereich Jobkonfiguration der Uploadtyp ABB Robotics angezeigt wird.
- Konfigurieren Sie die Einstellungen für die folgenden Abschnitte: Allgemein, Benachrichtigung, Upload und Vergleich und Automatische Versionserstellung nach Jobausführung. Die Abschnitte Benachrichtigung und Automatische Versionserstellung nach Jobausführung werden nur angezeigt, wenn die dafür erforderlichen Einstellungen vorgenommen wurden.
-
Konfigurieren Sie den Abschnitt ABB Robotics Einstellungen:
-
Wählen Sie einen Verbindungstyp aus.
-
Bei Jobs mit dem Verbindungstyp ABB Robotics PC SDK wird bei Jobausführung ein neues Backup angelegt und auf dem Server abgelegt.
-
Bei Jobs mit dem Verbindungstyp FTP wird das neueste Backup, das auf dem Roboter verfügbar ist, auf dem Server abgelegt.
-
- Geben Sie bei Gerät die IP-Adresse beziehungsweise den Namen des Roboters ein, für den der Job ausgeführt wird.
- Geben Sie in den Feldern Benutzer und Passwort die Anmeldeinformationen ein, mit denen sich octoplant zur Jobausführung auf dem Roboter anmeldet.
- Nehmen Sie folgende Einstellungen vor, falls Sie als Verbindungstyp ABB Robotics PC SDK ausgewählt haben:
Geben Sie über das Kontrollkästchen Backup behalten an, ob Sie Backups auf dem Roboter behalten wollen.
- Geben Sie bei Pfad das Unterverzeichnis ein, in dem der Roboter die Backups ablegt.
 Das Unterverzeichnis können Sie direkt am Roboter festlegen. Richten Sie sich dabei nach den Herstellerangaben.
Das Unterverzeichnis können Sie direkt am Roboter festlegen. Richten Sie sich dabei nach den Herstellerangaben. - Geben Sie im Feld Anzahl an, wie viele Backups Sie behalten wollen. Die Anzahl 1 bis 5 ist möglich.
- Nehmen Sie folgende Einstellungen vor, falls Sie als Verbindungstyp FTP ausgewählt haben:
- Geben Sie den Port ein, über den octoplant auf den Roboter zugreift.
- Bestimmen Sie ob Passives FTP verwendet aktiviert wird.
- Geben Sie bei Unterverzeichnis das Unterverzeichnis ein, in dem der Roboter die Backups ablegt.
 Das Unterverzeichnis können Sie direkt am Roboter festlegen. Richten Sie sich dabei nach den Herstellerangaben.
Das Unterverzeichnis können Sie direkt am Roboter festlegen. Richten Sie sich dabei nach den Herstellerangaben. Geben Sie unter Erweitert das Wartezeit zwischen Datenpaketen (in ms) und die Maximale Größe von Datenpaketen (in KB) ein. Aktivieren Sie das Kontrollkästchen Upload nur bei abweichendem Zeitstempel durchführen (reduziert die Netzwerklast), damit beim Upload der Zeitstempel statt des Inhalts der Dateien überprüft wird.
-
Speichern Sie den Job und führen Sie ihn aus.
Wenn in der Komponente noch keine Projektdaten versioniert wurden, wählen Sie unter Upload und Vergleichen die Vergleichsstrategie Vorherige Backup <-> Backup.
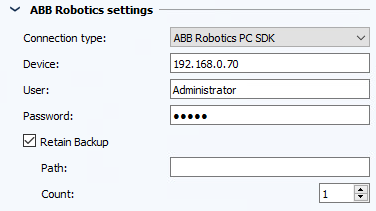
 Weitere Einstellungen für Jobs dieses Uploadtyps können Sie im AdminClient im Dialog Globale Jobeinstellungen vornehmen.
Weitere Einstellungen für Jobs dieses Uploadtyps können Sie im AdminClient im Dialog Globale Jobeinstellungen vornehmen.
| Verwandte Themen |
|---|
| Über octoplant -> Begriff Jobs |
| AdminClient -> Jobkonfiguration |
| Projekte integrieren |
| AdminClient -> Zusätzliche Jobeinstellungen vornehmen |