Jobkonfiguration
Anhand der Vorgehensweise für den Uploadtyp SIMATIC S7 wird Ihnen ein Beispiel zur gerätespezifischen Jobkonfiguration dargelegt. Für andere gerätespezifische Uploadtypen gibt es Abweichungen bei der Jobkonfiguration, die Sie den gerätespezifischen Tutorials für diese Uploadtypen entnehmen können.
Abschnitt: Jobkonfiguration
Beispiel:
Abbildung: Jobkonfiguration, Abschnitte SIMATIC S7 Einstellungen und Details des Zugriffspfades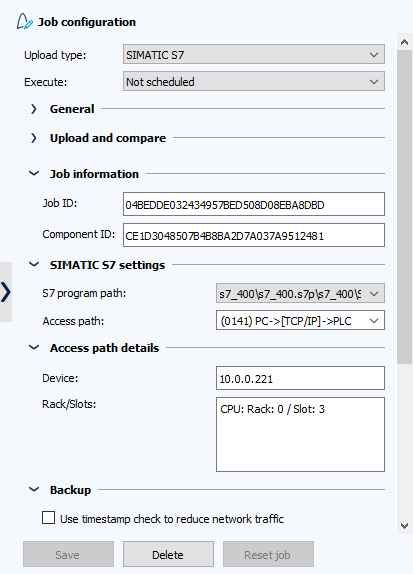
- Starten Sie den AdminClient und öffnen Sie das Modul Jobs.
- Wählen Sie im Projektbaum die Komponente aus, für die der Job erstellt werden soll.
- Klicken Sie in der Menüleiste auf die Schaltfläche Erstellen oder ziehen Sie die Komponente per Drag-and-drop in den Bereich Jobs (in der Mitte des Bildschirms).
- Überprüfen Sie, ob im Bereich Jobkonfiguration (rechte Seite des Bildschirms) der spezifische Uploadtyp ausgewählt ist.
- Wählen Sie bei Ausführen im Dropdownmenü aus, wie der Job ausgeführt werden soll: Nach Zeitplan, Nicht nach Zeitplan, Mittels BackupClient oder Von einer URL getriggert.
Abschnitt: Allgemein
- Jobname: Wählen Sie einen aussagekräftigen Namen für den Job (maximal 64 Zeichen).
- Komponente: Geben Sie im Feld den Pfad zu Ihrer Komponente im Projektbaum an.
- Warnen, wenn Backup älter ist als: Wählen Sie aus der Dropdownliste ein Alter für das Backup aus, falls benötigt. Die Standardauswahl ist Nie warnen.
Wenn hier ein Zeitraum ausgewählt ist, werden Jobs, bei denen das Backup älter ist als der ausgewählte Zeitraum mit einer Warnsymbol in der Spalte Zeitstempel Backup gekennzeichnet. - Zeitplan: Dieses Feld wird nur eingeblendet, wenn im Dropdownmenü Ausführen der Wert Nach Zeitplan ausgewählt wurde.
- Bei Fehler: Dieses Feld wird nur eingeblendet, wenn im Dropdownmenü Ausführen der Wert Nach Zeitplan ausgewählt wurde.
- Ausführung durch: Hier wird der Name des Rechners angezeigt, von dem aus der Job ausgeführt werden soll. Standardmäßig wird dies automatisch bestimmt.
Soll bei Serversynchronisation der Job nur auf einem der synchronisierten Server ausgeführt werden, muss der entsprechende Server hier ausgewählt werden. Beim Wert Automatisch wird der Job nach einer Synchronisation von beiden Servern ausgeführt. -
Starten Sie den MasterService neu, falls Sie das noch nicht getan haben.
-
Ist die Anzeige immer noch falsch, müssen Sie einen neuen Rechnernamen auswählen. Ansonsten kann der Job nicht nach Zeitplan ausgeführt werden.
Abbildung: Jobkonfiguration, Warnen, wenn Backup älter ist als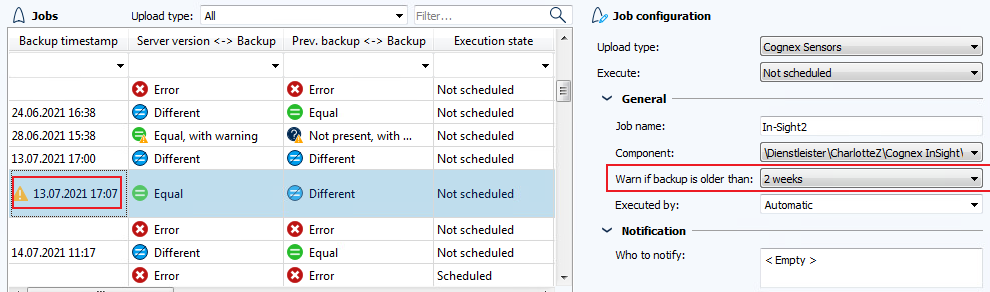
Wenn Sie in dieses Feld klicken wird der Dialog Zeitplan geöffnet. Hier können Sie die Startzeit und die Intervalle für die Jobausführung festlegen.
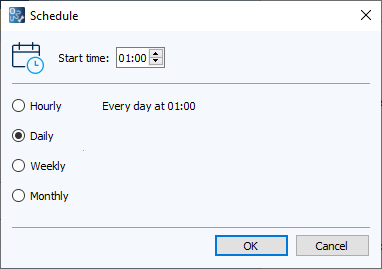
Wenn Sie in dieses Feld klicken wird der Dialog Bei Fehler geöffnet, in dem Sie festlegen können, ob die Jobausführung bei einem Fehler wiederholt werden soll. Für die Wiederholungen können die maximale Anzahl der Versuche sowie die Pause zwischen den Versuchen konfiguriert werden.
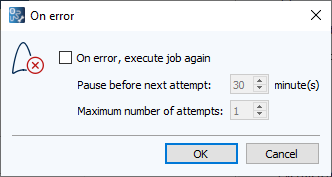
 Nach dem Einspielen einer Lizenz mit neuer Seriennummer, kann es vorkommen, dass hier statt des Rechnernamens die (alte) Seriennummer angezeigt wird. Sollte dies auftreten, können Sie folgende Schritte vornehmen:
Nach dem Einspielen einer Lizenz mit neuer Seriennummer, kann es vorkommen, dass hier statt des Rechnernamens die (alte) Seriennummer angezeigt wird. Sollte dies auftreten, können Sie folgende Schritte vornehmen:
Der Abschnitt Benachrichtigung wird nur angezeigt, wenn Sie im Dialog Uploadtyp-spezifische Konfiguration festgelegt haben, dass jobspezifisch oder täglich E-Mails zur Jobausführung versendet werden sollen.
- Klicken Sie in das Feld Benachrichtigung an.
- Der Dialog Benachrichtigung an wird geöffnet.
- Suchen Sie die Benutzer/Benutzergruppen aus, die benachrichtigt werden sollen und aktivieren Sie die entsprechenden Kontrollkästchen.
- E-Mail-Empfänger, die keine octoplant Benutzer sind, können Sie in das Feld Zusätzliche E-Mail-Adressen eintragen. Geben Sie mehrere Empfänger durch Kommas getrennt an.
Abschnitt: Upload und Vergleich
- Speicherstrategie: Folgende Optionen stehen Ihnen in der Dropdownliste zur Verfügung:
- Backup immer speichern (vorheriges Backup überschreiben, wenn gleich):
Wählen Sie diese Option aus, wenn Sie maximal ein Backup erstellen möchten. Es enthält die aktuellen Ist-Werte und alle anderen Dateien, die beim Vergleich ignoriert werden. - Backup nur speichern wenn unterschiedlich zu vorherigem:
Wählen Sie diese Option aus, wenn nur dann ein Backup angelegt werden soll, wenn eine Änderung festgestellt wurde (abhängig davon, welche Werte beim Vergleich einbezogen werden). - Backup immer speichern (vorheriges Backup behalten, auch wenn gleich):
Wählen Sie diese Option aus, wenn bei jeder Jobausführung ein neues Backup angelegt wird. Wenn Ihre Vorschriften zur Rückverfolgbarkeit festlegen, dass Backups mindestens ein Jahr vorgehalten werden, müssen Sie den Wert für die Anzahl der beibehaltenen Backups (Rollover) - unter Berücksichtigung der Backuphäufigkeit - entsprechend festlegen. Beachten Sie, dass diese Speicherstrategie zusammen mit einem hohen Wert für den Rollover viel Speicherplatz belegen kann. - Anzahl der beibehaltene Backups (Rollover): Stellen Sie den gewünschten Wert ein. Nach Erreichen dieses Wertes überschreibt das neue Backup jeweils das älteste. Der Standardwert ist 5.
- Upload Agent Wollen Sie für diesen Job einen Upload Agent verwenden, wählen Sie den Upload Agent aus der Dropdownliste aus. Klicken Sie auf dann auf die Schaltfläche Verbindung prüfen: Um sicherzustellen, dass auf den Rechner zugegriffen werden kann, auf dem der Agent installiert ist. Wenn die Überprüfung fehlschlägt, wird der Job ebenfalls fehlschlagen.
 Beachten Sie, dass sich bei der Verwendung eines Agents sämtliche Benutzerinformationen und Pfade auf den Rechner beziehen, auf dem der Agent installiert ist und nicht auf den Server. Wenn Sie später einen Benutzernamen oder einen Netzwerkpfad festlegen, muss dieser auf dem Rechner existieren, auf dem der Agent installiert ist, bzw. von diesem Rechner aus muss der Pfad erreichbar sein.
Beachten Sie, dass sich bei der Verwendung eines Agents sämtliche Benutzerinformationen und Pfade auf den Rechner beziehen, auf dem der Agent installiert ist und nicht auf den Server. Wenn Sie später einen Benutzernamen oder einen Netzwerkpfad festlegen, muss dieser auf dem Rechner existieren, auf dem der Agent installiert ist, bzw. von diesem Rechner aus muss der Pfad erreichbar sein. - Vergleichsstrategie: Wählen Sie in der Dropdownliste eine Vergleichsstrategie aus.
Folgende drei Optionen stehen Ihnen zur Verfügung:- Serverversion <-> Backup, Vorheriges Backup <-> Backup
Zuerst wird das Backup der Version auf dem Gerät mit der zuletzt eingecheckten Version des Projekts verglichen, dann wird das Backup mit dem vorherigem Backup verglichen.
Durch diese Option erhalten Sie mehr Informationen als durch die anderen. Allerdings müssen die Informationen richtig interpretiert werden.
Beispiele:- Unterscheidet sich das Backup vom vorherigen Backup, aber nicht von der zuletzt eingecheckten Version des Projekts, deutet das darauf hin, dass eine neue Version des Projekts entwickelt, eingecheckt und auf dem Gerät installiert wurde (das ist der empfohlene Arbeitsablauf).
- Unterscheidet sich das Backup von der zuletzt eingecheckten Version des Projekts, aber nicht vom vorherigen Backup, deutet das darauf hin, dass eine neue Version des Projekts erstellt und eingecheckt, aber noch nicht auf dem Gerät installiert wurde.
- Unterscheidet sich das Backup sowohl von der zuletzt eingecheckten Version des Projekts, als auch vom vorherigen Backup, deutet das darauf hin, dass eine neue Version des Projekts entwickelt und installiert, aber noch nicht versioniert und eingecheckt wurde.
- Serverversion <-> Backup
Das Programm, das auf dem Gerät ausgeführt wird, wird mit der zuletzt eingecheckten Version des Projekts verglichen. Jobergebnisse werden nicht verglichen. Diese Option ist empfehlenswert, wenn das octoplant System (unabhängig von der Vergleicherkonfiguration) immer Unterschiede zwischen dem Backup und dem vorherigen Backup feststellt. In dieser Situation ist das Ausführen des Vergleichs nicht sinnvoll. - Vorheriges Backup <-> Backup
Das Programm, das auf dem Gerät ausgeführt wird, wird mit dem vorherigen Backup verglichen. Es wird nicht mit der neuesten Version verglichen.
Wird mit dieser Option ein Unterschied festgestellt, kann das folgendes bedeuten:- Eine neue Version des Projekts wurde entwickelt und an das Gerät installiert.
- Ist- oder Forcewerte wurden beim Vergleich nicht ignoriert (wodurch sich das Backup immer vom vorherigen Backup unterscheidet).
- Das Programm auf dem Gerät wurde verändert. Mit der Vergleichsfunktion von octoplant können Sie feststellen, welche Änderungen vorgenommen wurden.
- Serverversion <-> Backup, Vorheriges Backup <-> Backup
- Compare Agent: Wollen Sie für diesen Job einen Compare Agent verwenden, wählen Sie den Compare Agent aus. Klicken Sie dann auf die Schaltfläche Verbindung prüfen, um sicherzustellen, dass auf den Rechner zugegriffen werden kann, auf dem der Agent installiert ist. Wenn die Überprüfung fehlschlägt, wird der Job ebenfalls fehlschlagen.
- Wenn Sie das Kontrollkästchen Konfiguration für jobspezifischen Vergleich aktivieren aktivieren, können Sie über die Schaltfläche Vergleich konfigurieren die Vergleichseinstellungen für diesen einen Job individuell anpassen:
Abbildung: Jobkonfiguration, Dialog Vergleich konfigurieren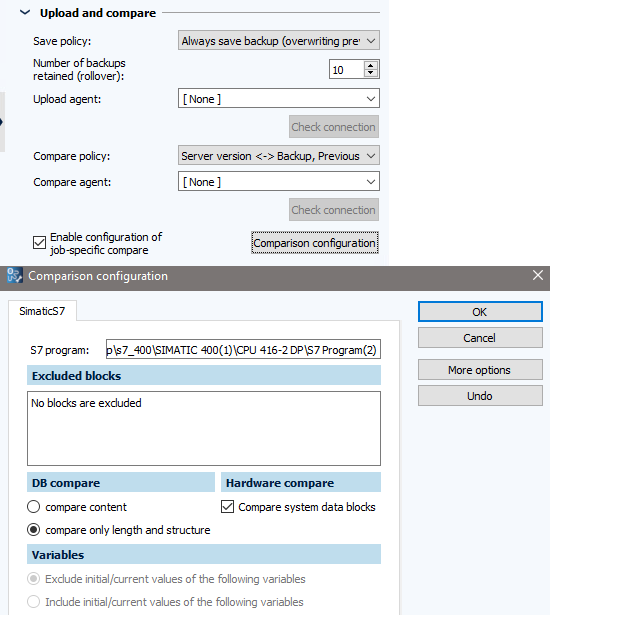
Abschnitt: Automatische Versionserstellung nach Jobausführung
Dieser Abschnitt wird nur dann angezeigt, wenn im Dialog Uploadtypspezifische Konfiguration
- in der Registerkarte Allgemein das Kontrollkästchen Automatische Erstellung einer Version aktivieren aktiviert ist, und
- in der Registerkarte des entsprechenden Uploadtyps das Kontrollkästchen Automatische Erstellung einer Version aktivieren aktiviert ist.
Erstelle Version wenn: In der Dropdownliste können Sie festlegen, wann eine neue Version der Komponente automatisch erzeugt werden soll:
- Nie: Es werden keine automatischen Versionen erzeugt.
- Unterschiede gefunden (Serverversion <-> Backup): Eine neue Version wird automatisch erzeugt, wenn nach der Jobausführung Unterschiede zwischen der Serverversion und dem Backup festgestellt wurden.
- Keine Basisversion existiert: Wenn keine Basisversion existiert, wird unabhängig vom Jobergebnis automatisch eine Basisversion erzeugt.
- Immer: Wenn der Job erfolgreich durchgelaufen ist, wird automatisch eine neue Version erzeugt. Ist bei der Jobausführung ein Fehler aufgetreten, wird keine neue Version erzeugt.
Abschnitt: Jobinformationen
In diesem Abschnitt finde Sie die Job-ID und die Komponenten-ID. Diese sind zum Beispiel für Scripting relevant.
Abschnitt: SIMATIC S7 Einstellungen
Nehmen Sie ab hier die Einstellungen vor, die spezifisch für den gewählten Uploadtyp sind.
Abschnitt: Details des Zugriffspfades
Wählen Sie den Zugriffspfad aus, über den die Kommunikation mit der Steuerung ablaufen soll.
Abschnitt: Backup
Verringern Sie die Netzwerklast und schließen Sie definierte Bausteine vom Vergleich aus.
Abschnitt: Erweitert
Ändern Sie den TCP/IP Port, geben Sie ein CPU-Passwort an, konfigurieren Sie Wiederholungen bei fehlerhaftem Upload und geben Sie Wartezeiten zwischen Datenpaketen an.
|
Kann ich den octoplant Server so einrichten, dass ein Gerät nach dem anderen (nie mehrere Geräte gleichzeitig) gesichert wird?
Sie können den Sicherungszeitpunkt so einstellen, dass Ihre Geräte zeitversetzt gesichert werden (gehen Sie dazu zu AdminClient > Jobs > Jobkonfiguration > Allgemein > Zeitplan). Alternativ können Sie die Anzahl an Uploads einstellen, die gleichzeitig durchgeführt werden dürfen. Gehen Sie dazu folgendermaßen vor:
[Common] 4900=1 [FTP] 4900=1 Die Werte im Beispiel bewirken, dass nie mehr als ein Backup gleichzeitig angelegt wird.
Die Anzahl an Vergleichen, die parallel ausgeführt werden dürfen, kann folgendermaßen konfiguriert werden:
[Common] 4930=2 [FTP] 4930=2 Die Werte im Beispiel bewirken, dass nie mehr als zwei Vergleiche gleichzeitig durchgeführt werden.
|
|
Wo finde ich die 32-stellige Job-ID und wie kann ich sie in die Zwischenablage kopieren?
Gehen Sie folgendermaßen vor, um die Job-ID zu finden:
Gehen Sie folgendermaßen vor, um die Job-ID in die Zwischenablage zu kopieren:
|
|
Warum schlägt ein Job mit einem Fehler fehl, obwohl ein Agent installiert und der Uploadjob korrekt konfiguriert ist?
Mögliche Ursache Dieses Problem kann auftreten, wenn der Agent keine Administratorrechte für eine Anwendung hat, die gestartet werden muss, um den Job auszuführen. Lösung Gehen Sie folgendermaßen vor, um sicherzustellen, das der Log-On Account für den Agent korrekt eingerichtet ist:
|
Weitere Informationen zur Jobkonfiguration für die allgemeinen Uploadtypen finden Sie in den nachfolgenden Abschnitten.
| Verwandte Themen |
|---|
| Job-Trigger via OPC UA |
| Modul System-Dashboard |
| SIMATIC S7 -> Jobs erstellen |
| SIMATIC S7 -> Zugriffspfad konfigurieren |
| Zusätzliche Jobeinstellungen vornehmen |
