Clientapplikationen installieren
 Die Standardinstallation umfasst die Clientapplikationen UserClient, AdminClient, EasyClient und ReportClient. Optional mit dieser Installation sind der BackupClient und das LibraryManagement. Um die optionalen Clientapplikationen nachträglich zu installieren, deinstallieren Sie zunächst die Clientapplikationen und installieren Sie diese dann zusammen mit der Setup-Datei.
Die Standardinstallation umfasst die Clientapplikationen UserClient, AdminClient, EasyClient und ReportClient. Optional mit dieser Installation sind der BackupClient und das LibraryManagement. Um die optionalen Clientapplikationen nachträglich zu installieren, deinstallieren Sie zunächst die Clientapplikationen und installieren Sie diese dann zusammen mit der Setup-Datei.
Vor der Installation
-
Entscheiden Sie, wo die Clientapplikationen installiert werden sollen (zusammen mit dem Server oder separat). Der BackupClient kann nicht auf demselben Computer installiert werden, auf dem auch der Server läuft.
-
Entscheiden Sie, ob die optionalen Clientapplikationen BackupClient und LibraryManagement, installiert werden sollen (Schritt 7).
Installationsanforderungen für gemountete Laufwerke
Wir empfehlen Ihnen, das Clientarchiv nicht auf einem gemounteten Laufwerk zu installieren. Sollten Sie dies tun müssen, beachten Sie bitte Folgendes:
- Wenn das Clientarchiv in einem Verzeichnis installiert wird, für das erweiterte Rechte (Schreibrechte) erforderlich sind, und das Setup als Administrator ausgeführt wird, muss das gemountete Laufwerk, auf dem sich das Clientarchiv befindet, für den Benutzer und für das Administratorkonto gemountet werden.
- Bei der Durchführung eines SmartUpdates muss das Setup als Administrator ausgeführt werden, wenn das Installationsverzeichnis erweiterte Rechte (Schreibrechte) erfordert. Das Clientarchiv muss auch für den Administrator gemountet werden, wenn es für einen Standardbenutzer gemountet wird.
Vorgehensweise
- Öffnen Sie das octoplant Setup-Verzeichnis und führen Sie das Programm Setup.exe aus. Wählen Sie die Option Als Administrator ausführen, indem Sie mit der rechten Maustaste auf die Datei klicken.
- Daraufhin wird der Installationsassistent gestartet. Im ersten Dialog wählen Sie die Sprache aus.
- Auf der Begrüßungsseite des Installationsassistenten sind keine Schritte erforderlich. Lesen Sie den Text und klicken Sie dann auf Weiter.
- Klicken Sie dann unter octoplant Anwendungen installieren auf Weiter.
- Wählen Sie im Dialog Lizenzvereinbarung die Option Ich stimme zu, um mit der Installation fortzufahren.
- Wählen Sie dann Clientapplikationen installieren und klicken Sie auf Weiter.
- Wählen Sie im nächsten Dialogfeld eine der folgenden Optionen aus:
- Im nächsten Dialog können Sie entweder den Standardpfad für das Verzeichnis der octoplant Clientapplikationen akzeptieren oder einen Pfad Ihrer Wahl angeben.
Wenn der Pfad zum Verzeichnis grau angezeigt wird, ist er nicht aktiv.
Wenn Sie einen anderen Pfad eingeben, beachten Sie bitte Folgendes:- Die Applikationen können nicht in das root-Verzeichnis eines Laufwerks installiert werden (es muss also mindestens ein Verzeichnis im Pfad vorhanden sein).
- Sie müssen ein Zielverzeichnis für die Client-Applikationen angeben (standardmäßig vdogClient).
- Das Zielverzeichnis darf nur die octoplant Clientapplikationen enthalten.
- Wählen Sie nicht den Desktop als Zielverzeichnis (eine ausschließliche Verwendung wäre hier nicht möglich).
- Wählen Sie nicht die Datei Programmdateien als Zielverzeichnis (eine ausschließliche Verwendung wäre hier nicht möglich).
-
Im nächsten Dialog Pfad zum lokalen Clientarchiv müssen Sie entweder den vorgegebenen Standardpfad akzeptieren oder einen Pfad Ihrer Wahl angeben. Das Clientarchiv-Verzeichnis muss sich auf einem lokalen Laufwerk Ihres Computers befinden. Wir empfehlen ein Verzeichnis, auf das alle Benutzer, die auf diesem Rechner arbeiten, zugreifen können und das keine Administratorrechte erfordert.
Wenn Sie den BackupClient installiert haben, wird der Dialog Pfad zum lokalen Backup-Archiv (des BackupClients) angezeigt, und Sie können den Pfad zum Backup-Archiv nun auf die gleiche Weise übernehmen oder anpassen. - Im nächsten Dialog ist die Option, der Windows-Benutzergruppe Alle Benutzer Zugriff auf das octoplant Clientarchiv zu gewähren, standardmäßig aktiviert - andernfalls deaktivieren Sie diese Option.
- Im nächsten Dialog müssen Sie entscheiden, welche Verknüpfungen Sie für die octoplant Clientapplikationen installieren möchten:
- Der Speicherort, der für die Programmdateien und das Clientarchiv ausgewählt wurde, wird angezeigt, damit Sie ihn überprüfen können:
- Starten Sie die Installation, indem Sie auf Weiter klicken.
- Wenn die Clientapplikationen erfolgreich installiert wurden, wird der Dialog Installation erfolgreich! angezeigt. Klicken Sie auf Fertigstellen.
 Unter Windows 10 werden die Desktop-Verknüpfungen der octoplant Clientapplikationen für alle Benutzer eines Rechners angezeigt, wenn das Programm Setup.exe mit der Option als Administrator ausführen gestartet wird (sofern die Verknüpfungen bei der Installation angelegt wurden - siehe Schritt 11). Wenn diese Option nicht ausgewählt ist, werden die Desktop-Verknüpfungen nur für den Benutzer angezeigt, der das Programm Setup.exe ausgeführt hat.
Unter Windows 10 werden die Desktop-Verknüpfungen der octoplant Clientapplikationen für alle Benutzer eines Rechners angezeigt, wenn das Programm Setup.exe mit der Option als Administrator ausführen gestartet wird (sofern die Verknüpfungen bei der Installation angelegt wurden - siehe Schritt 11). Wenn diese Option nicht ausgewählt ist, werden die Desktop-Verknüpfungen nur für den Benutzer angezeigt, der das Programm Setup.exe ausgeführt hat.
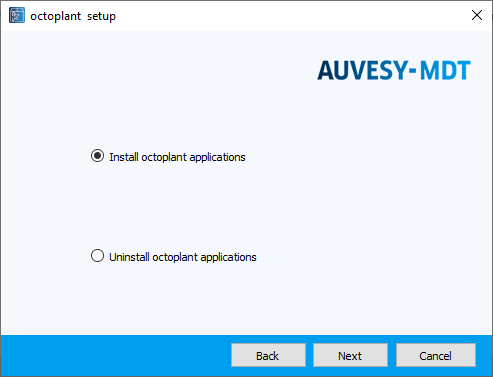
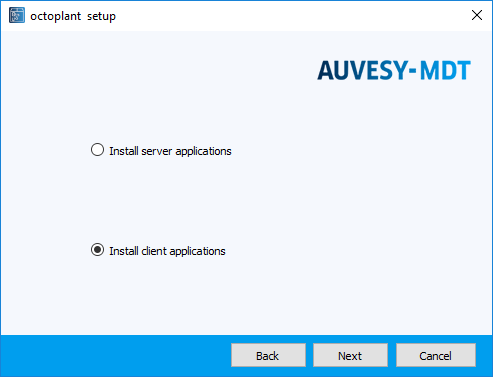
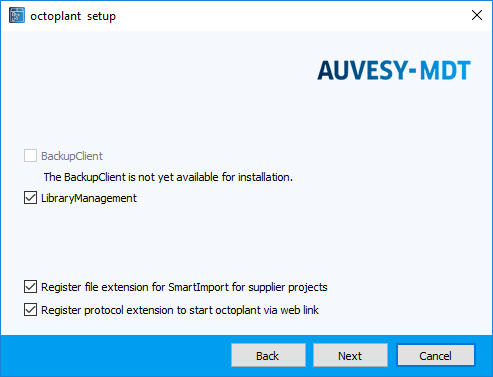
Optionen:
BackupClient
Der BackupClient dient dazu, Sicherungen von Automatisierungsgeräten zu erstellen, auf die nur das octoplant System zugreifen kann.
Diese Option ist ohne zusätzliche Kosten erhältlich. Wenn Sie den BackupClient jetzt installieren, aber nie auf diesem PC verwenden, hat dies keine negativen Auswirkungen. Es ist jederzeit möglich, den BackupClient zu einem späteren Zeitpunkt zu installieren.
Der BackupClient kann nicht auf dem Rechner installiert werden, auf dem der octoplant Server läuft.
LibraryManagement
LibraryManagement ist eine Anwendung zur Versionsverwaltung von Standardbausteinen und derzeit für Siemens S7, Siemens TIA Portal und RSLogix 5000 verfügbar.
Eine nachträgliche Installation von LibraryManagement ist jederzeit möglich.
Dateierweiterung für den SmartImport von Lieferantenprojekten registrieren
Mit dieser Option können Sie octoplant Projekte per E-Mail an Lieferanten und Kunden senden, die octoplant nicht verwenden oder keinen Zugang zu Ihrem octoplant Server haben.
Wenn die Option aktiviert ist, wird ein Eintrag in die Windows-Registry geschrieben, der es ermöglicht, einen versiondog-Lieferschein für Lieferanten (Datei vom Typ *.vdog-sdn) im Dateimanager zu öffnen. Wenn die Option nicht aktiviert ist, wird kein Registrierungseintrag geschrieben und Dateien vom Typ *.vdog-sdn können nur über den UserClient geöffnet werden.
Die Registrierung der Dateierweiterung kann auch im UserClient im Dialog Client-Einstellungen auf der Registerkarte Erweiterungen vorgenommen oder rückgängig gemacht werden.
Protokollerweiterung registrieren, um octoplant über einen Weblink zu starten
Wenn Sie diese Option aktiviert haben, können Sie den UserClient über einen Weblink im Browser starten. Der Weblink hat das Format vdog:cid/<CID>, wobei <CID> die Komponenten-ID des Systems ist.
Die Registrierung der Protokollerweiterung kann auch im UserClient im Dialog Client-Einstellungen auf der Registerkarte Erweiterungen vorgenommen oder rückgängig gemacht werden.
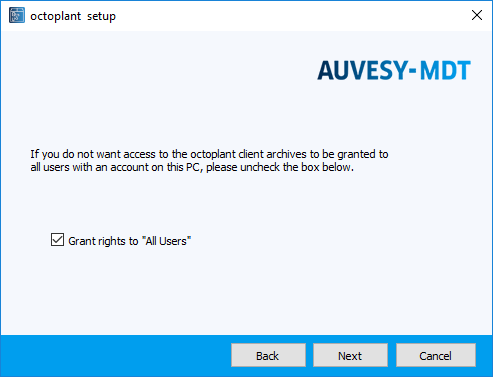
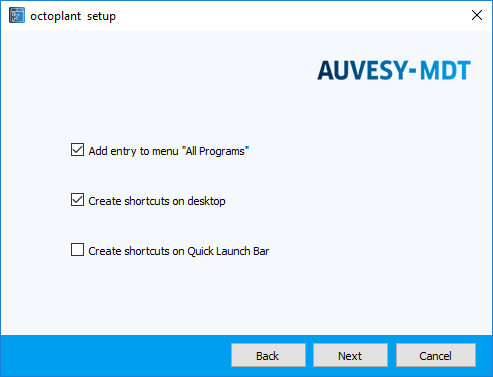
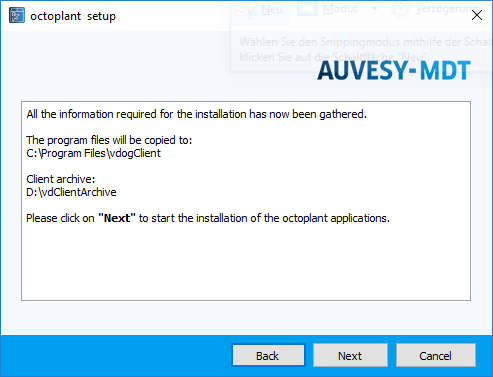
|
Wie ändere ich das Verzeichnis, in dem das Clientarchiv gespeichert ist?
Um das Verzeichnis des Clientarchivs zu ändern, gehen Sie wie folgt vor:
|
|
Wie kann ich sicherstellen, dass jeder Benutzer ein eindeutiges vdClientArchive in octoplant auf einem gemeinsam genutzten System hat? Verwenden Sie Umgebungsvariablen, wie folgt:
Wenn Sie möchten, dass die Benutzer parallel mit einer einzigen Client-Installation arbeiten, benötigt jeder Benutzer ein eigenes Clientarchiv.
|
|
Ist es möglich octoplant auf einem Terminalserver zu verwenden? Und wenn ja: Wie?
Ja, octoplant kann auf einem Terminalserver verwendet werden. Um octoplant auf einem Terminalserver nutzen zu können, müssen die Verknüpfungen der Clientanwendungen (UserClient, AdminClient, ReportClient) angepasst werden:
Anschließend müssen die Verknüpfungen der octoplant Clients auf dem Terminalserver entsprechend angepasst werden. Gehen Sie hierzu im Terminalserver zu C:\Benutzer\Öffentlich\Öffentlicher Desktop und passen Sie alle octoplant Verknüpfungen wie oben erklärt an. |
| Verwandte Themen |
|---|

