Erster Aufruf – wichtige Informationen zur Serverkonfiguration
Für die Serverkonfiguration benötigen Sie gegebenenfalls einige Informationen von Ihrem Systemadministrator. Es empfiehlt sich, diesen Abschnitt sorgfältig durchzulesen, bevor Sie mit der Konfiguration beginnen, damit Sie im Vorfeld alle Fragen klären können.
- Beim ersten Aufruf des UserClient wird der Dialog octoplant Client Anmelden angezeigt.
- Im Dialog Server wird Ihnen der Name oder die IP-Adresse des octoplant Servers angezeigt. Klicken Sie auf das Auswahlfeld rechts und wählen Sie Servereinstellungen, wenn Sie die Serverkonfiguration ändern möchten.
- Klicken Sie auf Hinzufügen.
- Geben Sie im Feld Konfigurationsname einen Namen für diese Serverkonfiguration ein.
Ihr Systemadministrator kann Ihnen Auskunft geben, ob Sie einen bestimmten Namen verwenden sollen. Ist dies nicht der Fall, vergeben Sie einen Konfigurationsnamen Ihrer Wahl. - Geben Sie im Feld Serveradresse den Namen oder die IP-Adresse des octoplant Servers ein.
- Aktivieren Sie das Kontrollkästchen, wenn Sie die Option Single Sign-On nutzen möchten.
- Ändern Sie gegebenenfalls die Portnummern, wenn die vorgegebenen Portnummern in Ihrem Netzwerk belegt sein sollten.
Ihr Systemadministrator kann Ihnen darüber Auskunft geben, ob dies erforderlich ist. - Klicken Sie auf die Schaltfläche Verbindung testen, um die Verbindung zum Server zu testen.
- Klicken Sie auf Speichern.
- Klicken Sie auf Schließen.
- Jetzt wird der Splashscreen angezeigt, wobei der neu konfigurierte Server ausgewählt ist.
- Geben Sie einen gültigen Benutzernamen, ein Passwort und gegebenenfalls eine Domain ein.
Diese Einstellungen werden bei der Installation des Servers vom Benutzer vorgenommen.
Benutzername: versiondog
Passwort: ******** - Klicken Sie auf Anmelden.
- Die Serverkonfiguration ist damit beendet und der UserClient wird geöffnet.
Abbildung: Dialog Servereinstellungen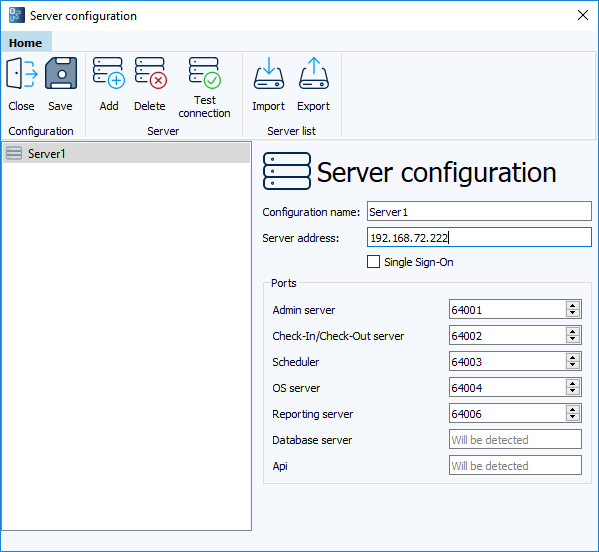
Den Port für die Api können Sie nicht manuell eingeben. Er wird vom octoplant Server vorgegeben und erst angezeigt, wenn Sie die Verbindung testen oder zum ersten Mal eine Verbindung zum Server herstellen. Sie können ihn bei Bedarf auf dem Server ändern.
Alle Ports des octoplant Servers benötigen ein grünes Häkchen, bei einem roten Häkchen müssen Sie den Port ändern.
Der Port für die Api wird vom octoplant Server ermittelt und hier zur Information angezeigt.
 Sie können sich das Passwort beim Eingeben anzeigen lassen.
Sie können sich das Passwort beim Eingeben anzeigen lassen.
|
Warum schlägt der Versuch eine Verbindung zum Server herzustellen mit folgender Fehlermeldung fehl: "Die Echtheit des Servers xxx konnte nicht sichergestellt werden. Der übermittelte Zertifikats-Fingerabdruck ist "00:00:00:00:00:00:00:00:00:00:00:00:00:00:00:00:00:00:00:00:00:00:00:00". Bitte kontaktieren Sie den Systemadministrator."?
Dafür gibt es zwei mögliche Ursachen:
Notwendige Schritte Überprüfen Sie die Netzwerkverbindung zwischen Server und Client auf jeden Fall auf Hinweise für einen Angriff. |
|
Kann der Login von octoplant (UserClient, AdminClient) automatisiert werden?
Beispiel "D:\VD\vd\VDogClient.exe" /at:c "/rd:D:\vdClientArchive /account:IhrUsername /domain:IhreDomäne /password:IhrPasswort"
|
|
Die Anmeldung an einem Client schlägt mit der folgenden Fehlermeldung fehl: "Fehler beim Aufruf einer Remote-Funktion [Funktion: CSC_OSAPI_SmartUpdate] [ID 30320]", beim Testen der Verbindung werden jedoch alle Ports mit einem grünen Häkchen angezeigt. Woran kann das liegen?
Die genannte Fehlermeldung weist auf Netzwerkprobleme oder eine fehlerhafte Firewall-Konfiguration hin. Bitte wenden Sie sich an Ihren Netzwerkadministrator, um weitere Informationen oder Hilfe dazu zu erhalten. |
| Verwandte Themen |
|---|
| AdminClient -> Modul Globale Einstellungen |
| AdminClient -> Single Sign-On (SSO) einrichten |
