Installation
Voraussetzungen
Wenn es bereits eine Installation des octoplant hub auf dem Server gab, stellen Sie sicher, dass das Installationsverzeichnis der alten Installation vor der neuen Installation gelöscht wird.Beispiel: Verzeichnis C:\Programmdateien\AUVESY-MDT\octoplanthub und insbesondere Datei config.yml löschen
Wenn Sie Änderungen an der Datei config.yml vorgenommen haben, kopieren Sie sie in ein anderes Verzeichnis und löschen Sie das Installationsverzeichnis der alten Installation.
 Wenn Sie octoplant hub auf Version 3.0 aktualisieren, müssen Sie es deinstallieren und den Installationsordner löschen. Führen Sie anschließend eine saubere Installation durch.
Wenn Sie octoplant hub auf Version 3.0 aktualisieren, müssen Sie es deinstallieren und den Installationsordner löschen. Führen Sie anschließend eine saubere Installation durch.
Gehen Sie wie folgt vor
-
Gehen Sie zum Download-Bereich auf unserer Website, https://www.my.auvesy-mdt.com, und laden Sie die Datei octoplant_hub.zip herunter.
-
Entpacken und führen Sie die Datei octoplanthub.msi auf einem PC aus, auf dem kein octoplant Server läuft.
-
Der Installationsassistent wird gestartet.
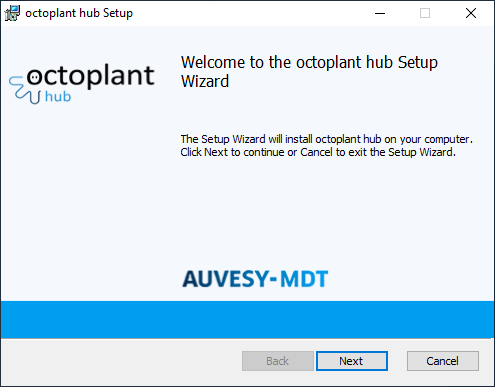
Abbildung: Installationsassistent, Startdialog -
Klicken Sie auf Weiter.
-
Lesen Sie die Lizenzvereinbarung und bestätigen Sie sie dann.
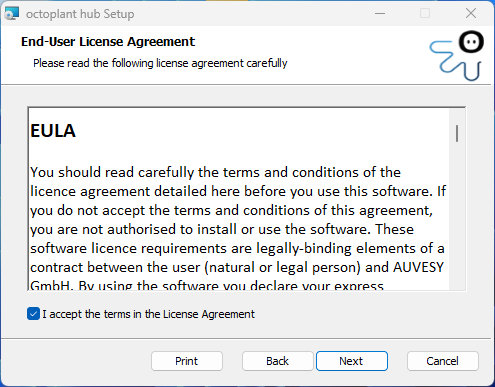
Abbildung: Installationsassistent, Lizenzbedingungen -
Klicken Sie auf Weiter.
-
Der Zielordner wird geöffnet. Hier können Sie das Installationsverzeichnis nach Belieben anpassen.
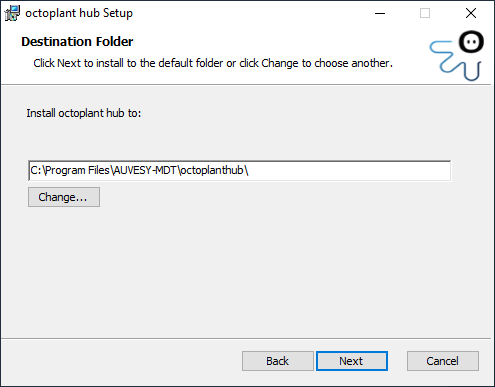
Abbildung: Installationsassistent, Zielordner Standardmäßig wird Ihnen das Verzeichnis C:\Programmdateien\AUVESY-MDT\octoplanthub vorgeschlagen.
-
Klicken Sie auf Weiter.
-
Der Abschnitt zum Einrichten einer PostgreSQL-Datenbank, in der Sie Ihre Daten speichern können, wird geöffnet.
Sie können eine neue Datenbank einrichten oder eine bestehende verwenden.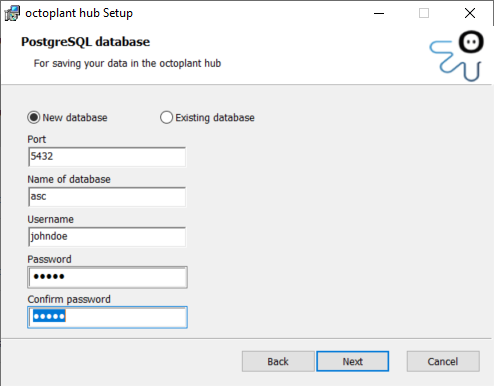
Abbildung: Installationsassistent, PostgreSQL-Datenbank Geben Sie den Port, den Namen der Datenbank und die Anmeldedaten eines Benutzers für die Datenbank ein. Der Benutzer muss über ausreichende Benutzerrechte verfügen.
 Der Nutzername darf keine Großbuchstaben enthalten.
Der Nutzername darf keine Großbuchstaben enthalten.Ich habe mein PostgreSQL-Datenbankpasswort geändert und kann nun nicht mehr auf die Datenbank zugreifen. Früher konnte ich es einfach in der Datei config.yml ändern, aber jetzt ist das Datenbankpasswort in config.yml eine sehr große Anzahl von Zeichen und nicht das von mir angegebene Passwort. Was ist passiert?
Während der Installation wird das Datenbankpasswort in der config.yml in verschlüsselter Form gespeichert und während der Nutzung entschlüsselt.
Um das Passwort für die PostgreSQL-Datenbank zu ändern, gehen Sie folgendermaßen vor:
-
Führen Sie das folgende Programm über die Befehlszeile aus:
octoplanthub-config.exe -encryptPassword <passwort_der_datenbank_benutzer>
-
Nehmen Sie die Ausgabe dieses Programms (das verschlüsselte Passwort, das Sie gerade eingegeben haben) und fügen Sie es in die Datei config.yml in das Feld Datenbank -> password ein, und speichern Sie die Datei.
Dadurch können Sie das neue verschlüsselte Passwort für den Zugriff auf die Datenbank verwenden.
-
-
Klicken Sie auf Weiter.
-
Geben Sie die Daten des Administrators für den octoplant Hub ein.
Der hier angegebene Administrator kann neue Benutzer für den octoplant Hub anlegen.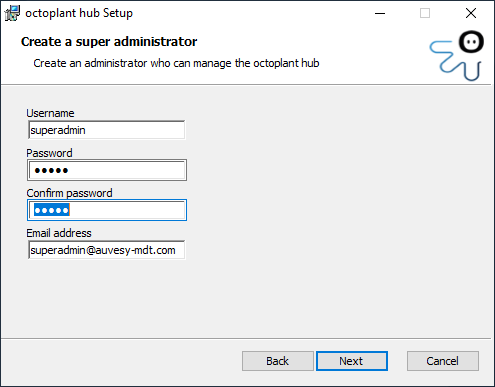
Abbildung: Installationsassistent erstellen, Superadministrator -
Klicken Sie auf Weiter.
-
Um automatische Benachrichtigungen an Benutzer zu senden, aktivieren Sie das Kontrollkästchen SMTP aktivieren.
Sie können hierfür SMTP-Servereinstellungen angeben.
Wenn Sie möchten, dass die E-Mails verschlüsselt gesendet werden, aktivieren Sie das Kontrollkästchen SSL-Verschlüsselung.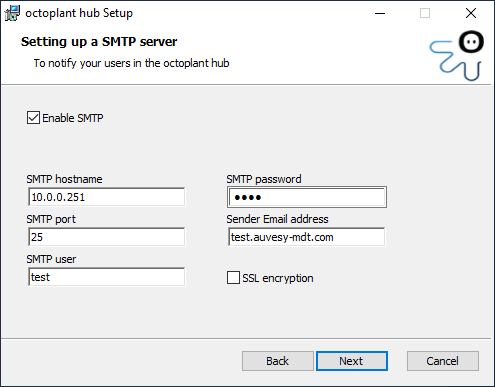
Abbildung: Installationsassistent, Zielordner -
Klicken Sie auf Weiter.
-
Schließen Sie die Installation ab, indem Sie im nächsten Dialog auf die Schaltfläche Installieren klicken.
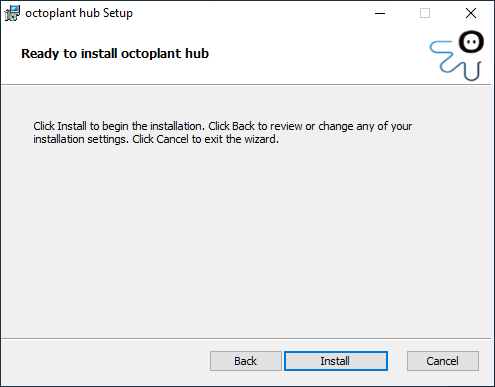
Abbildung: Installationsassistent, Abschlussdialog Installation
Log-Dateien
Im Installationsverzeichnis finden Sie ein Unterverzeichnis logs mit den beiden Dateien backend.log und octoplanthub-config.log, in denen die während der Installation durchgeführten Schritte protokolliert werden.
