Creating synchronization jobs
-
Start the AdminClient and open the Server synchronization module.
-
In the tab Configure, click on the option Create job.
-
The Create job wizard will open.
-
Click on Next.
-
The dialog Basic configuration will open. Specify the synchronization partner and enter a comment describing the synchronization job. The synchronization direction has not yet been set.
-
Click on Next.
-
In the dialog Account of the executing user, enter login details of the user, whose account you want to carry out the synchronization. The user will need to have administrative rights on both servers. The username and password need to be identical on both servers.
-
Click on Next.
-
In the dialog Schedule, create a schedule for how you want synchronization jobs to be automatically executed.
-
Click on Next.
-
In the section On Error, you can decide whether and how frequently you want octoplant to retry a synchronization job.
-
Click on Next.
-
In the section Notification, you can specify who will receive an email when the synchronization job has been executed.
-
Click on Next.
-
In the dialog Configuration selection, select which elements you want. The options Express and User defined are available.
-
Once you have completed all settings, click on Close.
-
The job will now be created. In the dialog Server synchronization, the job details will be displayed.
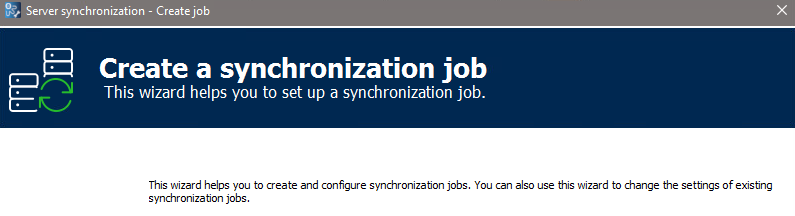
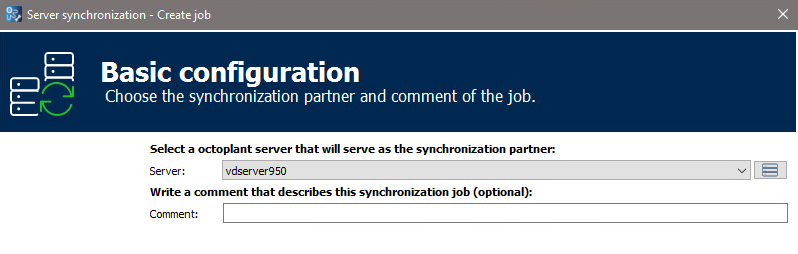
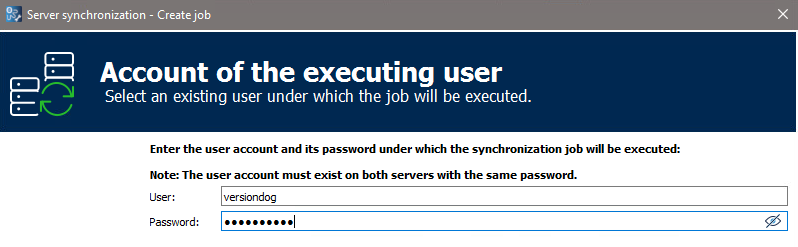
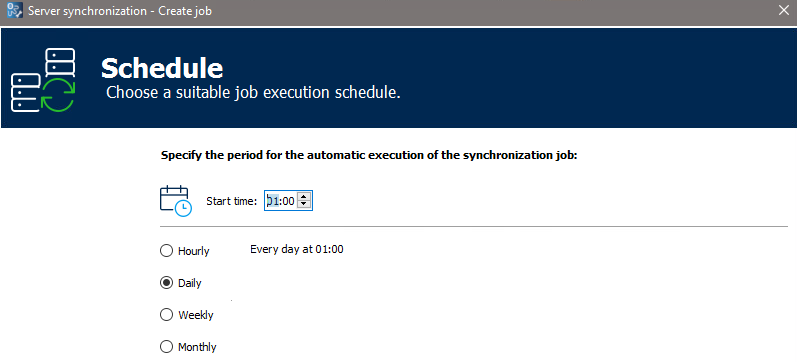
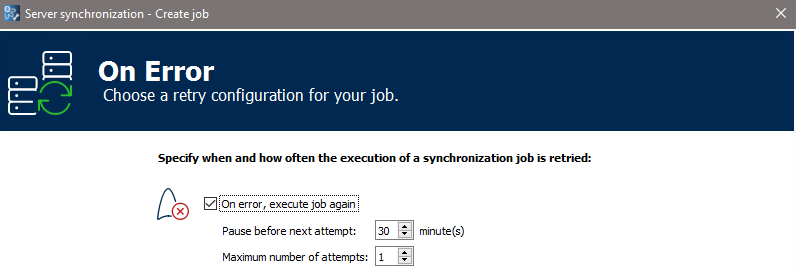
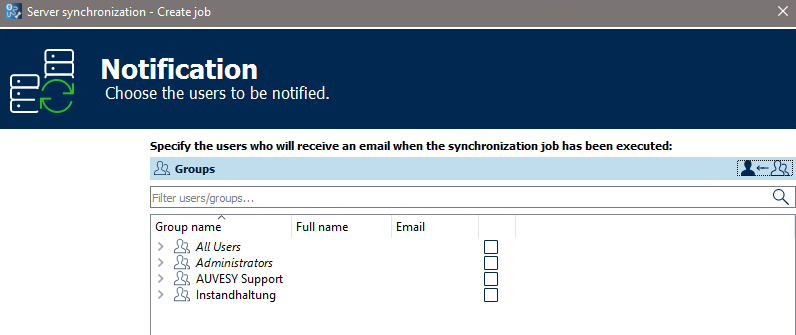
Express
Here, you can define in the first step which elements should be synchronized. Then, in a separate dialog, you can specify the synchronization settings for all selected elements.
User-defined
Here, the selection of elements and server synchronization settings will be displayed in a dialog. You can also create server synchronization settings for every element separately.
Note that this can easily lead to circle connections, particularly if the synchronization job is carried out multiple times consecutively.
The selection of elements and the synchronization settings are described in the following sections.
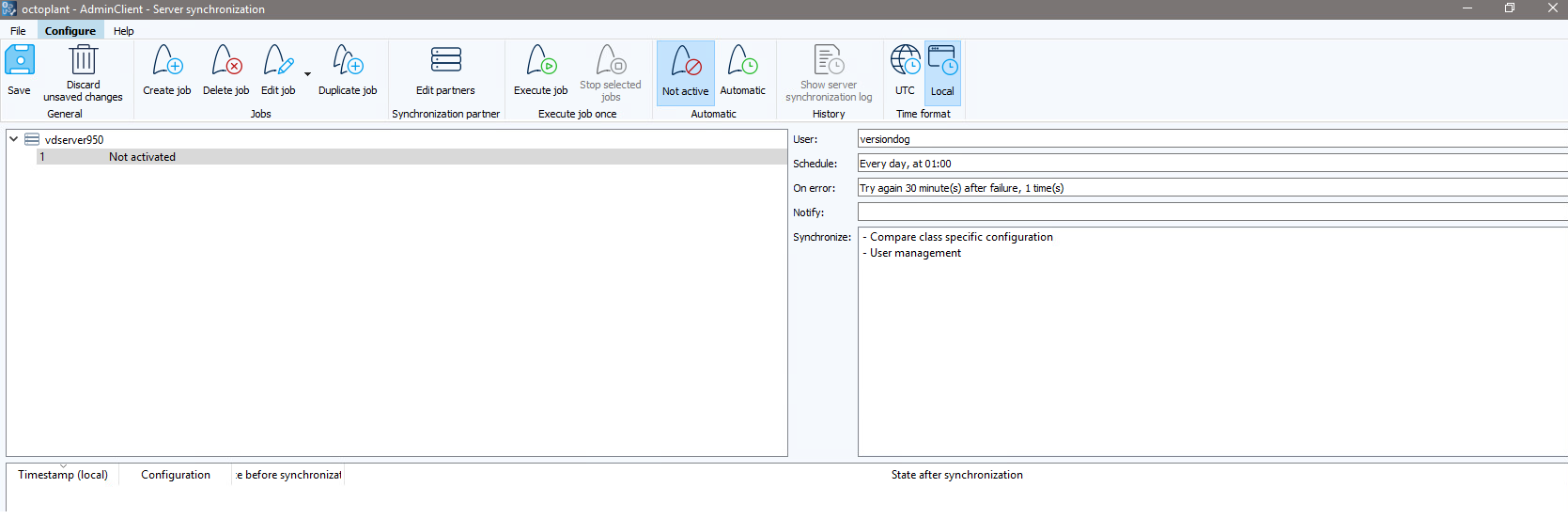
To change the job settings, you have the following options:
-
When you click on the option Edit job, the entire Create job wizard will be carried out again.
-
If you click in one of the fields with the job details, only the dialog where you can edit the corresponding detail will be opened.
To copy the job, click on Duplicate job and make your changes.