Configuración de tareas
Ejemplo de la configuración de tareas con el tipo de carga SIMATIC S7. Para obtener información sobre las configuraciones específicas al tipo de carga, consulte los tutoriales específicos a cada software.
Sección: Configuración de tareas
Ejemplo:
Fig.: Configuración de la tarea, Configuración de SIMATIC S7 y detalles de la ruta de acceso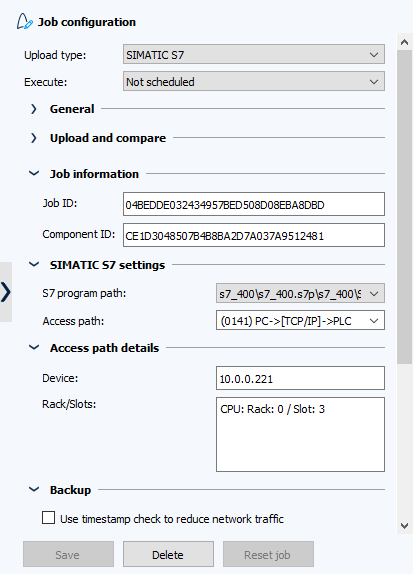
- Inicie la aplicación AdminClient y abra el módulo Tareas.
- En el árbol de proyectos seleccione el componente para el cual se creará la tarea.
- Haga clic en el botón Crear o arrastre y suelte el componente en el área Tareas (en el centro de la pantalla).
- En la sección Configuración de tareas, seleccione el Tipo de carga.
- En Ejecutar, seleccione en el menú desplegable, cómo deben ejecutarse la tareas: Según programación, No programado, A través del BackupClient o Desencadenada por una URL*.
Sección: General
- Nombre de la tarea: Seleccione un nombre unívoco para la tarea (con un máx. de 64 caracteres).
- Componente: Seleccione la ruta del componente en el árbol de proyectos.
- Advertir si la copia de seguridad tiene más de: Seleccione la cantidad de días de la lista desplegable. La opción predeterminada es No advertir.
Si selecciona un período de tiempo, las tareas cuyas copias de seguridad es más vieja que el valor asignado serán identificadas con un símbolo de advertencia en el columna Fecha y hora de la copia de seguridad. - Cronograma: Este campo es visible cuando en el menú desplegable Ejecutar seleccionó el valor Según cronograma.
- En caso de error: Este campo es visible si en el menú desplegable Ejecutar, seleccionó el valor Según cronograma.
- Ejecutado por: Aquí se muestra el nombre del equipo, desde el cual se ejecuta la tarea. Se muestra un valor de manera predeterminada.
Si, en caso de sincronización de servidores, la tarea sólo debe ejecutarse en uno de los servidores sincronizados, debe seleccionarse aquí el servidor correspondiente. Si el valor es Automático, la tarea será ejecutada por ambos servidores después de la sincronización. -
Reinicie el servicio MasterService.
-
Si después de realizar estos pasos, el valor sigue siendo incorrecto, seleccione un nuevo nombre de equipo. De otra manera, la tarea no podrá ser ejecutada de acuerdo al cronograma.
Fig.: Configuración de la tarea, Advertir, si la copia de seguridad tiene más de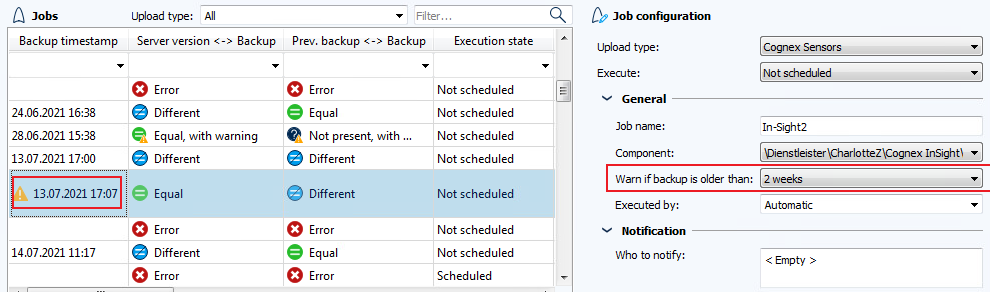
Si hace clic en este campo, se abrirá el diálogo Cronograma. En este diálogo puede configurar la hora de inicio y la frecuencia de ejecución de las tareas.
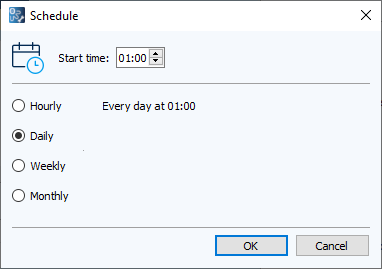
Al hacer clic en este campo, se abrirá el diálogo En caso de error. Aquí puede establecer si la ejecución de tareas debe repetirse cuando ocurren errores. Además, puede asignar un número máximo de repeticiones y las pausas entre los intentos de ejecución.
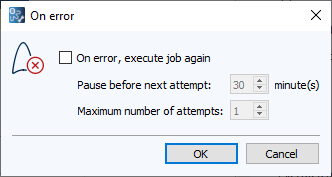
 Después de actualizar la licencia con un nuevo número de serie, es posible que aquí, en vez del nombre del equipo, se muestre el número de serie viejo. Si este es su caso, realice los siguientes pasos:
Después de actualizar la licencia con un nuevo número de serie, es posible que aquí, en vez del nombre del equipo, se muestre el número de serie viejo. Si este es su caso, realice los siguientes pasos:
La sección Notificación es visible, si en la ventana Configuración específica a la tarea se seleccionó específico a la tarea o diario para el envío de correos electrónicos sobre la ejecución de tareas.
- Haga clic en el campo Notificar.
- Se abrirá el diálogo Notificar a.
- Seleccione los usuarios/grupos de usuarios a los que se notificará y marque las casillas correspondientes.
- Los destinatarios que no son usuarios de octoplant pueden ser ingresados en el campo Direcciones de correo adicionales. Separe las direcciones de correo con comas.
Sección: Carga y comparación
- Estrategia de almacenamiento: Opciones disponibles en la lista desplegable:
- Guardar siempre la copia de seguridad (sobrescribir la copia de seguridad, si es igual):
Seleccione esta opción si se debe crear como máximo una copia de seguridad. Contiene los valores actuales y todos los otros datos que deben ser ignorados durante la comparación. - Guardar la copia de seguridad solo si difiere a la anterior:
Seleccione esta opción si la copia de seguridad debe ser creada cuando se determinaron cambios (sin tener en cuenta de los valores considerados en la comparación). - Guardar siempre la copia de seguridad (conservar la copia de seguridad anterior, aunque sea igual): Seleccione esta opción si se debe crear una copia de seguridad con cada ejecución de la tarea. Si en su caso se prevé hacer un seguimiento anual de las copias de seguridad debe configurar el valor para conservar las copias de seguridad sin dejar de tener en cuenta la frecuencia de la creación de las copias de seguridad. Tenga en cuenta que esta estrategia de memoria, junto con un alto valor para la sustitución, puede ocupar mucho espacio de memoria.
- Cantidad de copias de seguridad almacenadas (por sustitución): Configure un valor. Cuando se alcanza este valor, la nueva copia de seguridad reescribe la copia de seguridad más vieja. Valor predeterminado: 5.
- Agente de carga: si para esta tarea se usa un agente de carga, seleccione el agente de carga de la lista desplegable. Haga clic en el botón Comprobar conexión: Para comprobar si hay acceso al equipo donde está instalado el agente. Si la comprobación de la conexión falla, la tarea también fallará.
 Tenga en cuenta que si usa un agente para la tarea, ciertos datos del usuario y directorios se relacionan con el equipo donde está instalado el agente y no con el servidor. Si el nombre de usuario o el directorio de red es determinado posteriormente, este debe existir previamente en el equipo donde está instalado el agente, o bien, este equipo debe proveer acceso al directorio.
Tenga en cuenta que si usa un agente para la tarea, ciertos datos del usuario y directorios se relacionan con el equipo donde está instalado el agente y no con el servidor. Si el nombre de usuario o el directorio de red es determinado posteriormente, este debe existir previamente en el equipo donde está instalado el agente, o bien, este equipo debe proveer acceso al directorio. - Estrategia de comparación: Seleccione una estrategia de comparación del menú desplegable.
Las siguientes opciones están disponibles:- Versión del servidor <-> Copia de seguridad, Copia de seguridad anterior <-> Copia de seguridad
Primero, la copia de seguridad de la versión del dispositivo se compara con la última versión del proyecto del servidor, luego, la copia de seguridad se compara con la copia de seguridad anterior.
Esta opción le da más información que las otras. Sin embargo, las informaciones deben interpretarse correctamente.
Ejemplo:- Si la copia de seguridad es diferente a la copia de seguridad anterior, pero no es diferente a la última versión del proyecto disponible en el servidor, una nueva versión del proyecto fue creada, copiada en el servidor e instalada en el dispositivo (el flujo de trabajo recomendado).
- Si la copia de seguridad es diferente a la última versión del proyecto disponible en el servidor, pero no es diferente a la copia de seguridad anterior, una nueva versión del proyecto fue creada y cargada al servidor, pero no fue instalada en el dispositivo.
- Si la copia de seguridad es diferente a la última versión del proyecto, así como también a la última copia de seguridad, una nueva versión del proyecto fue creada e instalada pero no fue versionada y cargada al servidor.
- Versión del servidor <-> Copia de seguridad
El programa que se ejecuta en el dispositivo será comparado con la última versión del proyecto copiada en el servidor de versiondog. Los resultados de la tarea no serán comparados. Seleccione esta opción, si el sistema octoplant (independientemente de la configuración de comparación) muestra siempre diferencias entre la última copia de seguridad y la anterior. En este caso, no es necesario ejecutar comparaciones. - Copia de seguridad anterior <-> Copia de seguridad
El programa que se se ejecuta en el dispositivo será comparado con la copia de seguridad anterior. No será comparado con la última versión.
Si con esta opción se determina una diferencia, puede significar lo siguiente:- Una nueva versión del proyecto fue desarrollada e instalada en el dispositivo.
- Los valores actuales o de forzado no fueron ignorados en la comparación (por lo cual la copia de seguridad siempre muestra diferencias con la copia de seguridad anterior).
- El programa fue modificado en el dispositivo. Con la función de comparación de octoplant se pueden determinar los cambios que se realizaron.
- Versión del servidor <-> Copia de seguridad, Copia de seguridad anterior <-> Copia de seguridad
- Agente de comparación: Seleccione aquí el agente de comparación usado para esta tarea. Haga clic en Comparar conexión para comprobar se hay acceso al equipo donde está instalado el agente. Si la comprobación de la conexión falla, la tarea también fallará.
- Si activa la casilla de control Configuración de comparación específica a la tarea, con el botón Configurar comparación puede configurar la comparación para esta tarea:
Fig.: Configuración de la tarea, Diálogo Configurar la comparación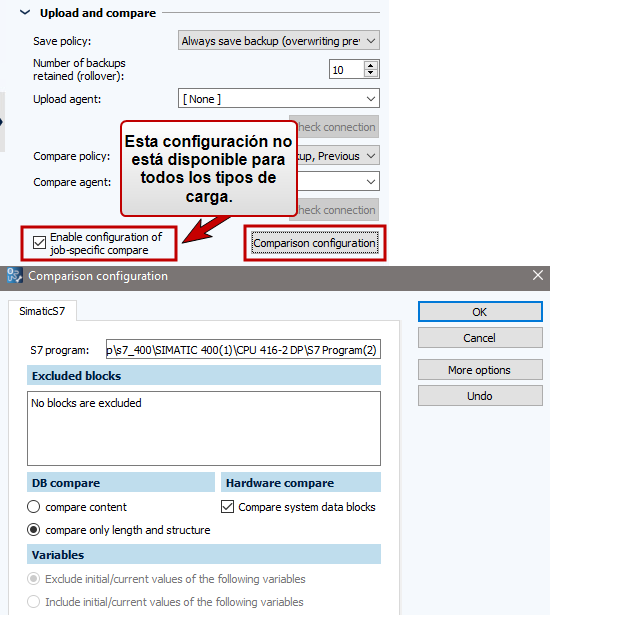
Sección: Crear versiones automáticamente al finalizar la ejecución de tareas
Esta sección aparece si en la ventana Configuración específica a la carga
- en la pestaña General, la casilla de verificación Activar la creación automática de la versión está activada, y
- en la pestaña del tipo de carga correspondiente, la casilla de control Activar la creación automática de la versión está activada.
Crear versión si: En la lista desplegable puede configurar cuándo debe crearse una versión del componente de manera automática:
- Nunca: No se crearán versiones del componente de manera automática
- Diferencias encontradas (versión del servidor <-> copia de seguridad): Se creará una nueva versión de manera automática después de que la ejecución presentó diferencias entre la versión del servidor y de la copia de seguridad.
- No existe una versión base: Si no existe una versión base, se creará una versión base de manera automática, independientemente de los resultados.
- Siempre: Si la tarea fue ejecutada con éxito, se creará una versión de manera automática. Si la tarea falló, no se creará una nueva versión.
Sección: Información de la tarea
En esta sección se encuentra el Id de la tarea y el Id del componente. Estos son relevantes por ejemplo para los scripts.
Sección: Configuraciones de SIMATIC S7
En esta sección se realizan las configuraciones que son específicas al tipo de componente.
Sección: Detalles de la ruta de acceso.
Seleccione la ruta de acceso a través de la cual se deba ejecutar la comunicación con el controlador
Sección: Copia de seguridad
Disminuya la carga de red y excluya los bloques de la comparación.
Sección: Avanzado
Modifique el puerto TCP/IP, asigne una contraseña para la CPU, configure la cantidad de repeticiones en caso de que la carga falle y asigne el tiempo de espera entre los paquetes de datos.
|
¿Cómo configuro el servidor de octoplant para que los dispositivos sean almacenados uno por vez (es decir, no simultáneamente)?
Debe establecer el tiempo de la creación de copia de seguridad para que los dispositivos sean almacenados uno por uno (consulte AdminClient > Tareas > Configuración de tareas > General > Programación). También es posible determinar la cantidad de cargas a ejecutar simultáneamente, proceda como sigue:
[Common] 4900=1 [FTP] 4900=1 Con esta configuración, solo se ejecuta una copia de seguridad por vez.
Para configurar la cantidad de comparaciones a ejecutar simultáneamente, proceda de la siguiente manera:
[Common] 4930=2 [FTP] 4930=2 Con esta configuración, solo se ejecuta una comparación por vez.
|
|
¿Cómo copio el Id de tarea de 32 digitos en el portapapeles?
Para encontrar el Id de la tarea diríjase a:
Para copiar el Id de la tarea en el portapapeles, proceda como sigue:
|
|
¿Porqué la tarea de carga falla, a pesar de que el agente esté instalado y la tarea de carga fue configurada correctamente?
Posible causa La causa de este problema puede ser que el agente no tiene los derechos de administrador requeridos para la aplicación que debe ser abierta para poder ejecutar la tarea. Solución Para asegurar que la cuenta de inicio de sesión para el agente está configurada correctamente, proceda como sigue:
|
Para obtener información sobre los tipos de cargas generales, vea a continuación los siguientes párrafos.
| Contenido relacionado |
|---|
| Job Trigger via OPC UA |
| Módulo: Sistema del tablero de mandos |
| SIMATIC S7 -> Crear tareas |
| SIMATIC S7 -> Configurar la ruta de acceso |
| Configuraciones avanzadas de las tareas |
