Crear imágenes en 4 pasos
1. Crear un componente
- Inicie sesión en UserClient.
- Cree un componente del tipo PC-Images->Image Service. Ejecute el Check-in sin versión base.
Estos pasos están descriptos en el tutorial UserClient.
Crear tarea
- Inicie la aplicación AdminClient y abra el módulo Tareas.
- En el árbol de proyectos seleccione el componente creado.
- Haga clic en la barra de herramientas, en el botón Crear o copie el componente con la función copiar y soltar en el área Tareas.
- Realice las configuraciones en la sección configuración de tareas.
- Cantidad de copias de seguridad retenidas (por sustitución): Asigne la cantidad de imágenes que deben ser almacenadas. Si la cantidad es superada, la nueva imagen sustituirá la imagen más vieja.
- Estrategia de comparación: Estrategia de comparación: Seleccione el valor Copia de seguridad anterior <-> Copia de seguridad. De esta manera, los datos del dispositivo son comparados con la tarea ejecutada previamente.
- Realice las siguientes configuraciones en la sección Configuraciones de Image Service:
- En el campo Dispositivo asigne el nombre del equipo o la dirección IP del equipo del cual quiere crear una imagen. Si desea crear una imagen del equipo en el que se ejecuta la tarea, introduzca la entrada localhost.
- En los campos Nombre de usuario y Contraseña asigne los datos de acceso del dispositivo.
- El valor introducido en el campo Alias de dispositivo será agregado en el nombre del directorio delante del nombre del dispositivo cuando se almacenan las imagenes. Esto puede ser útil si se usan varios equipos para crear imágenes automáticamente y la creación de imágenes se lleva a cabo mediante agentes de carga y comparación implementados directamente en los equipos de destino. Como en este caso el nombre del dispositivo para todas las imágenes sería localhost, el almacenamiento de las imágenes se volvería rápidamente muy confuso.
- En el menú desplegable Sistema operativo determine si el equipo es un equipo de trabajo de Windows o un servidor.
- En el menú desplegable A almacenar, seleccione la unidad de disco que debe ser almacenada.
- En el menú desplegable Transferencia, el lugar de almacenamiento de la imagen está configurado de manera predeterminada.
- En la sección Almacenamiento escriba la ruta y las informaciones de inicio de sesión requeridas para el directorio donde debe almacenarse la imagen creada.
-
En el menú desplegable Tipo de almacenamiento, seleccione si la opción para almacenar la imagen en un directorio en la red (para el cual debe asignar una ruta UNC) o si la imagen debe ser almacenada en un servidor SFTP.
-
Asigne el Lugar de almacenamiento que se corresponde con el tipo de almacenamiento seleccionado.
-
Si seleccionó UNC, asigne una ruta UNC al directorio.
Formato: \\nombre del servidor\nombre de recurso\Ruta
-
Si seleccionó SFTP, asigne una dirección IP del servidor SFTP así como el directorio correspondiente en el servidor SFTP.
Formato: sftp://Servidor:Puerto/Ruta/...
-
-
Asigne el Nombre de usuario y la Contraseña para el lugar de almacenamiento seleccionado.
El usuario asignado debe tener derechos de lectura y escritura para el directorio.
El nombre de usuario debe ser asignado con el siguiente formato:
<Dominio>\<Nombre de usuario> o <Nombre de equipo>\<Nombre de usuario>
- En la sección Información adicional, realice las siguientes configuraciones:
-
En el campo Archivos excluidos asigne las rutas de los archivos que deben ser excluidos de la creación de la imagen.
-
Para la instalación remota se requiere de un recurso compartido de administrador, para acceder a la unidad de disco del dispositivo de la cual se debe crear una imagen. De manera predeterminada, es el recurso C$. Para almacenar dispositivos que no tienen un recurso compartido C$, como por ej. KUKA KRC, asigne en el campo Recurso administrativo.
-
En el campo Velocidad de transferencia puede asignar la cantidad máxima de datos (en Mb) por segundo, para delimitar y para evitar la carga de red durante la creación de las copias de seguridad. El valor predeterminado es 0, lo que significa que la velocidad de transferencia no está limitada.
-
Si asigna una contraseña en el campo Contraseña de la imagen, el archivo de la imagen (archivo SNA) será codificado. La contraseña tampoco puede ser leída en el registro.
- Haga clic en Guardar y ejecute la tarea a continuación.
Para más información, consulte el tutorial sobre AdminClient.
Las siguientes configuraciones son relevantes para las tareas de Image Service
Ejemplo:
Imagen: Configuración de la tarea, Sección Configuraciones de Image Service: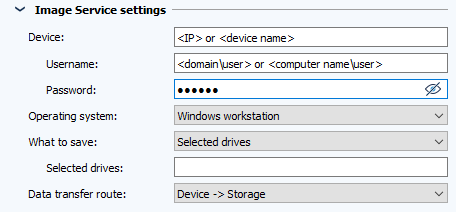
En Nombre de usuario puede asignar los siguientes datos:
<Dominio>\<Nombre de usuario> o <Nombre de equipo>\<Nombre de usuario>
Debe disponer de derechos de administrador para acceder al dispositivo.
Si hace clic en el campo Unidades seleccionadas, la instalación remota de Image Service se iniciará de manera automática para que los discos duros y particiones sean comunicados. Además, se comprobará si funciona la instalación remota en el dispositivo.
Si hay una versión disponible de Image Service, la actualización de esta versión será ejecutada de manera automática. Esto es válido únicamente cuando la instalación remota es posible. De manera alternativa, la actualización también puede realizarse de manera manual con el Web-Installer.
En este caso, la imagen no puede ser versionada, porque no se encuentra en octoplant. Si crea una versión de la copia de seguridad, solo se almacenarán los metadatos. Para poder crear una versión de la imagen, debe copiarla en el archivo de servidor.
Imagen: AdminClient, Configuración de tareas, Sección Almacenamiento: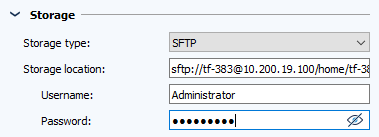
Imagen: Configuración de tareas, Sección Información adicional: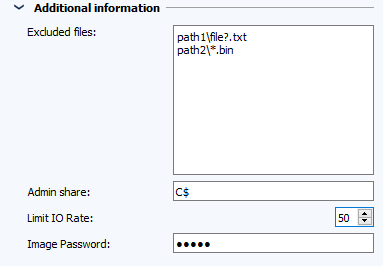
La mayoría de los valores nombrados pueden ser configurados por un administrador en el módulo Configuración global. De esta manera puede configurar los datos de manera global y no para cada tarea.
3. Ejecutar la tarea
- Ejecute la tarea en AdminClient o en UserClient de acuerdo a su flujo de trabajo.
- La imagen creada será almacenada en el directorio configurado con la siguiente estructura de directorio:
- Archivo HSH: Cambios respecto a la imagen anterior
- Archivo SNA: La imagen que se puede restaurar
- snapshot.log: Registro de tarea de Drive Snapshot
Para obtener más información sobre este paso, consulte el tutorial correspondiente.
<localización de almacenamiento>\<nombre del dispositivo>\<yyyy-mm-tt_hh-MM-ss>
Por cada ejecución de tarea e imagen, se crea un nuevo directorio <aaaa-mm-dd_hh-MM-ss> en el directorio <nombre de dispositivo>.
Si se utiliza un alias de dispositivo, este será escrito en el nombre del directorio antes del nombre del dispositivo.
El directorio de imágenes contiene los siguientes archivos:
En los resultados de tareas no se comparan las imágenes creadas sino los datos actuales del dispositivo y la copia de seguridad anterior.
4. Acceder a la imagen
Para poder acceder a todos los elementos de la imagen creada y para poder ejecutar una restauración de desastres, debe copiar el resultado de la tarea en UserClient como copia de seguridad en un directorio.
- Inicie sesión en UserClient.
- En el árbol de proyectos, seleccione el componente desde el cual se creó la imagen.
- En el área detalles de componentes, active la pestaña Tareas.
- Haga clic con el botón derecho del ratón en los resultados de tarea de la tara que quiera restaurar.
- Haga clic en el menú contextual en la opción Copiar copia de seguridad en directorio. Se abrirá el diálogo correspondiente.
- Seleccione el directorio en donde quiere copiar la imagen.
- Haga clic en Next. La imagen será copiada en el directorio seleccionado.
Con este proceso se pondrán a disposición adicionalmente los siguientes elementos en el directorio de destino:
- snapshot.exe aplicación para restaurar la imagen
- imagename.txt: nombre del directorio creado
- software_info: Lista de los software instalados en el equipo del cual se creó la copia de seguridad.
En el directorio están disponibles todos los archivos requeridos para la restauración.
También puede acceder a los datos desde el explorador. En este caso, los elementos adicionales no serán creados.
| Contenido relacionado |
|---|
| AdminClient -> Configuraciones generales de las tareas |
| Sugerencias y aplicaciones |
| UserClient |
| Funciones adicionales de Image Service |