Instalar las aplicaciones cliente
 La instalación estándar incluye las aplicaciones cliente UserClient, AdminClient, EasyClient y ReportClient. Opcional con esta instalación son el BackupClient y el LibraryManagement. Para instalar posteriormente las aplicaciones cliente opcionales, desinstale primero las aplicaciones cliente y luego instálelas junto con el archivo de instalación.
La instalación estándar incluye las aplicaciones cliente UserClient, AdminClient, EasyClient y ReportClient. Opcional con esta instalación son el BackupClient y el LibraryManagement. Para instalar posteriormente las aplicaciones cliente opcionales, desinstale primero las aplicaciones cliente y luego instálelas junto con el archivo de instalación.
Antes de la instalación
-
Decida dónde deben instalarse las aplicaciones cliente (junto con el servidor o por separado). El BackupClient no puede instalarse en el mismo equipo en el que se ejecuta el servidor.
-
Decida si deben instalarse las aplicaciones cliente opcionales BackupClient y LibraryManagement (paso 7).
Requisitos de instalación para unidades de disco montadas
Le recomendamos que no instale el archivo cliente en una unidad montada. Si necesita hacerlo, tenga en cuenta lo siguiente:
- Si el archivo de cliente se instala en un directorio para el que se requieren derechos de escritura y la configuración se ejecuta como administrador, la unidad montada en la que se encuentra el archivo de cliente debe estar montada para el usuario y para la cuenta de administrador.
- Al realizar un SmartUpdate, la instalación debe ejecutarse como administrador si el directorio de instalación requiere derechos de escritura. El archivo cliente también debe estar montado para el administrador si está montado para un usuario estándar.
Procedimiento
- Abra el directorio de instalación octoplant y ejecute el programa Setup.exe. Seleccione la opción Ejecutar como administrador haciendo clic con el botón derecho del ratón sobre el archivo.
- A continuación, se inicia el asistente de instalación. En el primer cuadro de diálogo, seleccione el idioma.
- No es necesario realizar ningún paso en la página de bienvenida del asistente de instalación. Lea el texto y haga clic en Siguiente.
- A continuación, haga clic en Siguiente en octoplant Instalar aplicaciones.
- En el cuadro de diálogo Acuerdo de licencia, seleccione Acepto para continuar con la instalación.
- A continuación, seleccione Instalar aplicaciones cliente y haga clic en Siguiente.
- En el siguiente cuadro de diálogo, seleccione una de las siguientes opciones:
- En el siguiente cuadro de diálogo puede aceptar la ruta predeterminada para el directorio de las aplicaciones cliente octoplant o especificar una ruta de su elección.
Si la ruta del directorio aparece en gris, significa que no está activo.
Si introduce una ruta diferente, tenga en cuenta lo siguiente:- Las aplicaciones no pueden instalarse en el directorio raíz de una unidad (por lo que debe haber al menos un directorio en la ruta).
- Debe especificar un directorio de destino para las aplicaciones cliente (vdogClient por defecto).
- El directorio de destino sólo puede contener las aplicaciones cliente de octoplant.
- No seleccione el escritorio como directorio de destino (en este caso no sería posible el uso exclusivo).
- No seleccione el archivo de archivos de programa como directorio de destino (en este caso no sería posible el uso exclusivo).
-
En el siguiente cuadro de diálogo Ruta al archivo de cliente local, debe aceptar la ruta predeterminada o introducir una ruta de su elección. El directorio del archivo cliente debe estar ubicado en una unidad local de su ordenador. Recomendamos un directorio al que puedan acceder todos los usuarios que trabajen en este ordenador y que no requiera derechos de administrador.
Si ha instalado el BackupClient, aparecerá el cuadro de diálogo Ruta al archivo de copia de seguridad local (del BackupClient ) y ahora podrá aceptar o adaptar la ruta al archivo de copia de seguridad del mismo modo. - En el siguiente cuadro de diálogo, la opción de conceder al grupo de usuarios de Windows Todos los usuarios acceso al archivo de cliente octoplant está activada por defecto; en caso contrario, desactive esta opción.
- En el siguiente cuadro de diálogo debe decidir qué accesos directos desea instalar para las aplicaciones cliente de octoplant:
- La ubicación seleccionada para los archivos de programa y el archivo de cliente se muestra para que pueda comprobarla:
- Inicie la instalación haciendo clic en Siguiente.
- Si las aplicaciones cliente se han instalado correctamente, aparece el cuadro de diálogo Instalation successful! Haga clic en Finalizar.
 En Windows 10, los accesos directos del escritorio de las aplicaciones cliente de octoplant se muestran para todos los usuarios de un ordenador cuando se inicia el programa Setup.exe con la opción Ejecutar como administrador (siempre que los accesos directos se hayan creado durante la instalación; véase el paso 11). Si no se selecciona esta opción, los accesos directos del escritorio sólo se muestran para el usuario que ha ejecutado el programa Setup.exe.
En Windows 10, los accesos directos del escritorio de las aplicaciones cliente de octoplant se muestran para todos los usuarios de un ordenador cuando se inicia el programa Setup.exe con la opción Ejecutar como administrador (siempre que los accesos directos se hayan creado durante la instalación; véase el paso 11). Si no se selecciona esta opción, los accesos directos del escritorio sólo se muestran para el usuario que ha ejecutado el programa Setup.exe.
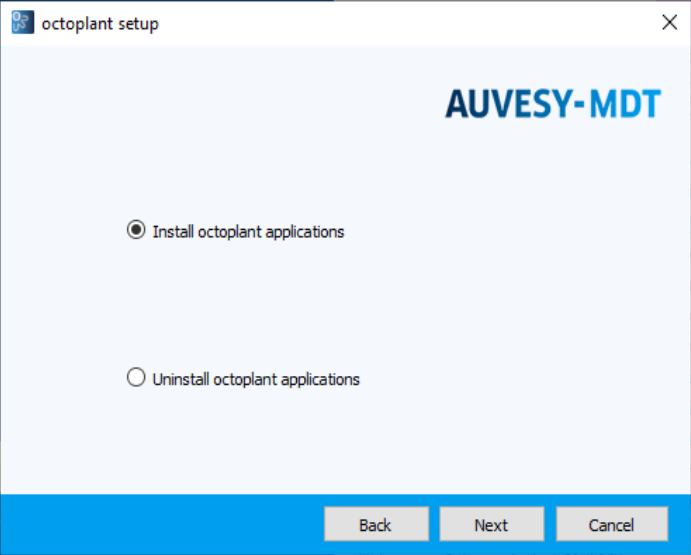
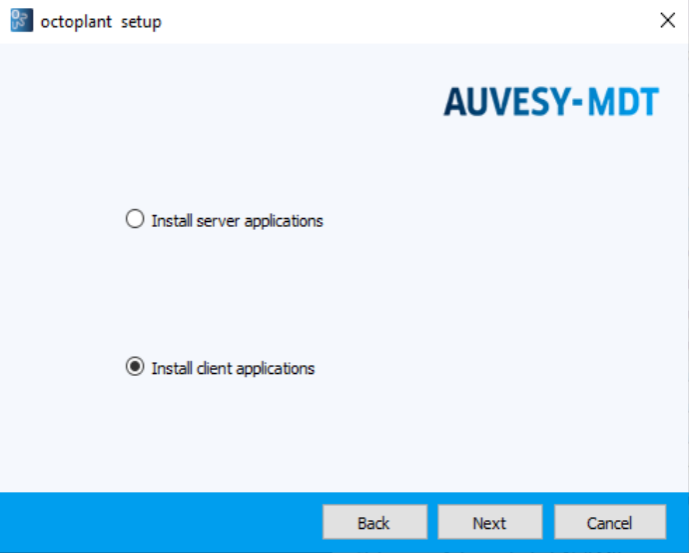
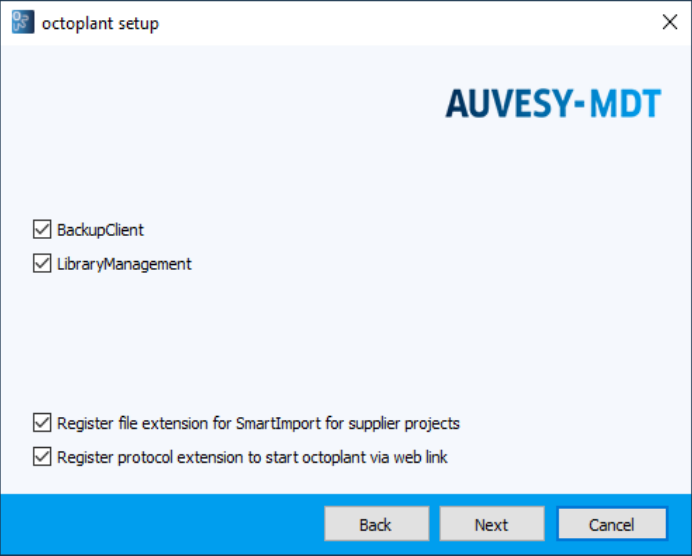
Opciones:
BackupClient
El BackupClient se utiliza para crear copias de seguridad de los dispositivos de automatización a las que sólo puede acceder el sistema octoplant.
Esta opción está disponible sin coste adicional. Si instalas BackupClient ahora pero nunca lo usas en este PC, esto no tendrá ningún efecto negativo. Siempre es posible instalar el BackupClient más adelante.
El BackupClient no puede instalarse en el mismo equipo donde se instala el servidor de octoplant.
LibraryManagement
El LibraryManagement es una aplicación para administrar las versiones que contienen bloques de bibliotecas estándar. Actualmente puede usarse con los dispositivos Siemens S7, Siemens TIA Portal y RSLogix 5000. Para obtener más información, consulte el tutorial LibraryManagement.
El LibraryManagement es una extensión del sistema octoplant y requiere una licencia aparte.
Si selecciona esta opción y el LibraryManagement no está incluido en su licencia, no habrá consecuencias en su sistema. Al abrir el LibraryManagement aparecerá un mensaje que informa que esta aplicación no está incluido en su licencia y que es posible adquirirla. Si no selecciona esta opción y posteriormente quiere usar el LibraryManagement, puede instalarlo en cualquier momento.
Register file extension for SmartImport for supplier projects
Con esta opción es posible enviar proyectos de octoplant por correo electrónico a personas que no usan octoplant o que no disponen de derechos para acceder al servidor de octoplant. Para obtener más información consulte Importación para proyectos de proveedor.
Si selecciona esta opción, se escribirá una entrada en el registro de Windows que hace posible abrir una orden de entrega para los proveedores (con la extensión VDOG-SDN) en el administrador de archivos. Si no selecciona esta opción, los archivos con la extensión VDOG-SDN solo podrán abrirse con el UserClient.
La extensión de archivos también puede ser configurada en UserClient, pestaña Extras, en Configuración del cliente, pestaña Extensiones.
Register protocol extension to start octoplant via web link
Si activa esta opción, es posible iniciar UserClient en el buscador web a través de un enlace. El enlace tiene el formato vdog:CID/<CID>, <CID> es el Id del componente del sistema.
La extensión del protocolo también puede ser configurada en UserClient, pestaña Extras, en Configuración del cliente, pestaña Extensiones.
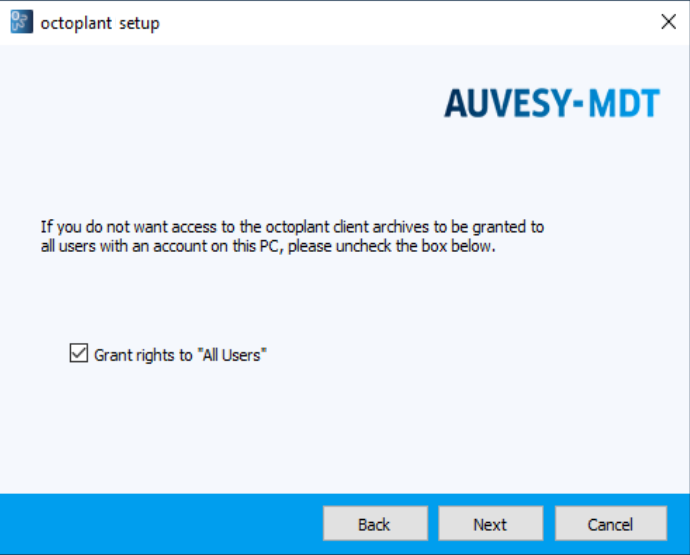
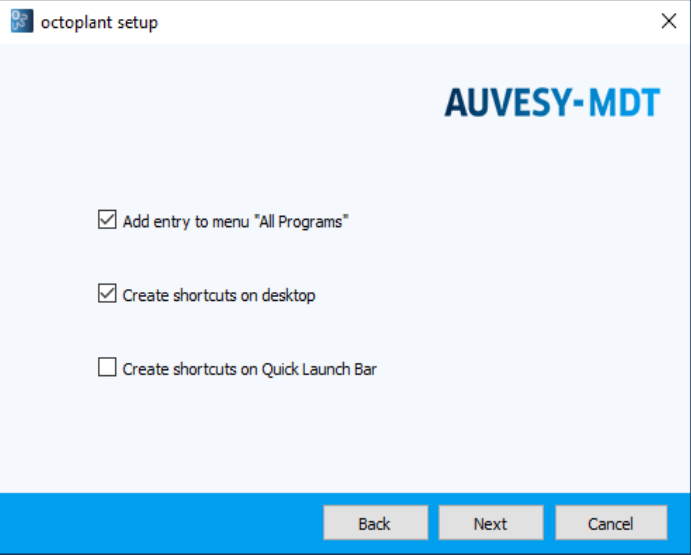
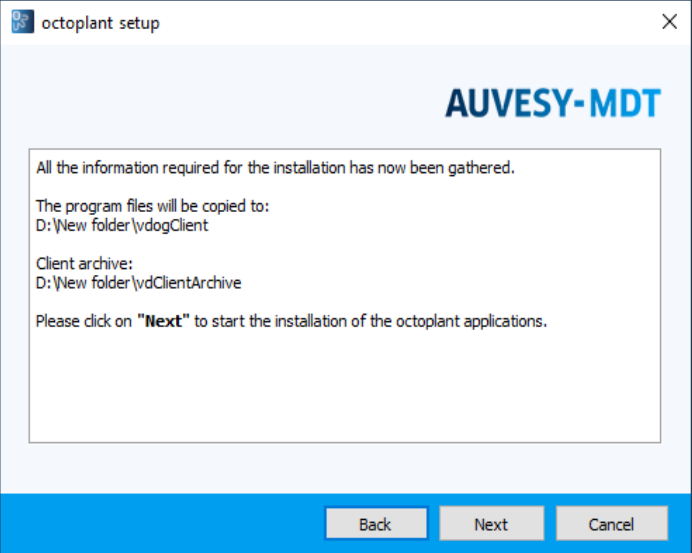
|
¿Cómo puedo cambiar el directorio donde se almacena el archivo de cliente?
Para cambiar el directorio del archivo cliente, proceda del siguiente modo:
|
|
¿Cómo puedo asegurarme de que cada usuario tiene un vdClientArchive único en octoplant en un sistema compartido? Utilice variables de entorno, como se indica a continuación:
Si desea que los usuarios trabajen en paralelo con una única instalación cliente, cada usuario necesita su propio archivo cliente.
|
|
¿Es posible usar octoplant en un servidor de terminal? ¿Cómo?
Sí, octoplant puede utilizarse en un servidor terminal. Para utilizar octoplant en un servidor terminal, es necesario adaptar los enlaces de las aplicaciones cliente(UserClient, AdminClient, ReportClient) :
Posteriormente, los enlaces de los clientes de octoplant en el servidor terminal deben ajustarse en consecuencia. En el servidor de terminal, diríjase a la ruta C:\Usuarios\Acceso público\Escritorio público y configure los enlaces de la manera indicada anteriormente. |
| Contenido relacionado |
|---|

