Instalación
Requisitos
Si ya había una instalación del octoplant hub en el servidor, asegúrese de que el directorio de instalación de la instalación antigua sea eliminada antes de la nueva instalación: Eliminar el directorio C:\Archivos de programa\AUVESY-MDT\octoplanthub y especialmente el archivo config.yml
Si realizó cambios en el archivo config.yml, cópielo en otro directorio y elimine el directorio de instalación de la instalación antigua.
 Si actualiza el octoplant hub a la versión 3.0, deberá desinstalarlo y borrar la carpeta de instalación. A continuación, realice una nueva instalación.
Si actualiza el octoplant hub a la versión 3.0, deberá desinstalarlo y borrar la carpeta de instalación. A continuación, realice una nueva instalación.
Para esto, proceda como sigue
-
Abra la sección de descargas de nuestro sitio web, https://www.my.auvesy-mdt.com, y descargue el archivo octoplant_hub.zip.
-
Descomprima y ejecute el archivo octoplanthub.msi en un equipo que no esté ejecutando un servidor de octoplant.
-
Se iniciará el asistente de instalación.
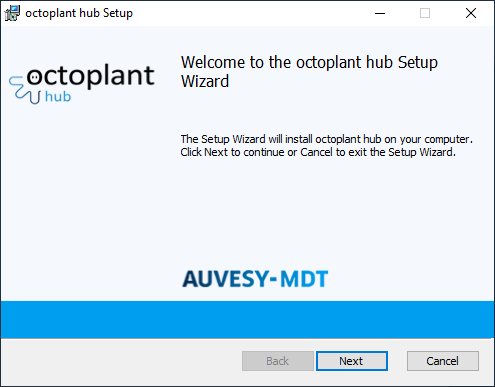
Imagen: Asistente de instalación, Diálogo de inicio -
Haga clic en Next.
-
Lea el acuerdo de licencia y confírmelo.
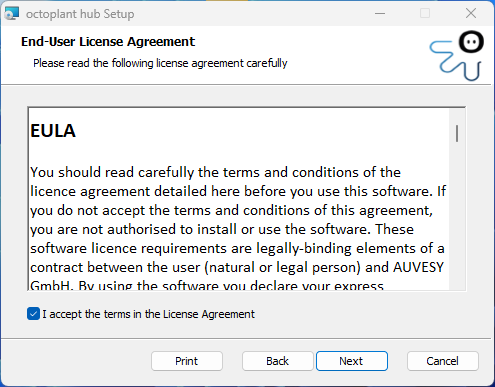
Imagen: Asistente de instalación, Acuerdo de licencia -
Haga clic en Next.
-
Se abre la carpeta de destino. Aquí puede configurar a medida el directorio de instalación.
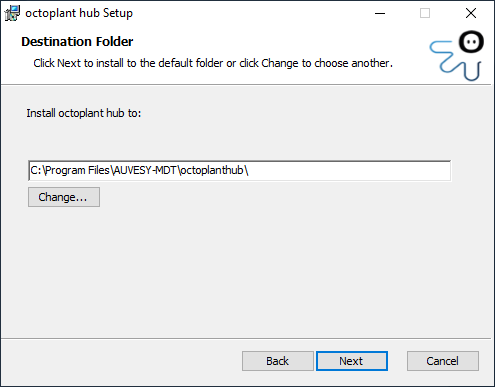
Imagen: Asistente de instalación, Carpeta de destino De manera predeterminada, se muestra el directorio C:\Archivos de Programa\AUVESY-MDT\octoplanthub.
-
Haga clic en Next.
-
Se abre la sección para configurar una base de datos PostgreSQL para almacenar sus datos.
Puede configurar una base de datos nueva o utilizar una existente.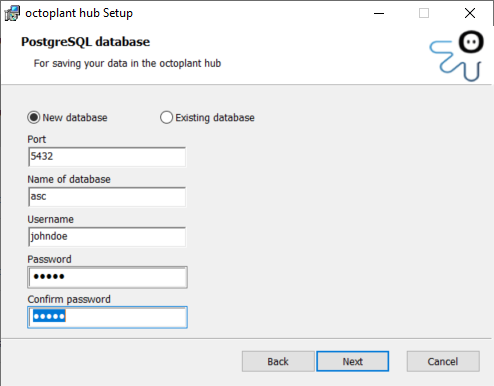
Imagen: Asistente de instalación, base de datos PostgreSQL Introduzca el puerto, el nombre de la base de datos y los datos de acceso de un usuario para la base de datos. El usuario debe tener suficientes derechos de usuario.
 El nombre de usuario no debe contener mayúsculas.
El nombre de usuario no debe contener mayúsculas.Cambié la contraseña de mi base de datos PostgreSQL y ahora ya no puedo acceder a la base de datos. Antes podía cambiarla en el archivo config.yml, pero ahora la contraseña de la base de datos en config.yml tiene un gran número de caracteres y no es la contraseña que especifiqué. ¿Qué ha pasado?
Durante la instalación, la contraseña de la base de datos se almacena en el config.yml de forma cifrada y se descifra durante su uso.
Para cambiar la contraseña de la base de datos PostgreSQL, proceda del siguiente modo:
-
Ejecute el siguiente programa desde la línea de comandos:
octoplanthub-config.exe -encryptPassword <contraseña_del_usuario_de_la_base_de_datos>
-
Copie el resultado de este programa (la contraseña cifrada que acaba de introducir) y péguelo en el archivo config.yml en el campo Database -> password y guarde el archivo.
Esto le permite utilizar la nueva contraseña cifrada para acceder a la base de datos.
-
-
Haga clic en Next.
-
Introduzca los datos del administrador para el octoplant hub.
El administrador especificado aquí puede crear nuevos usuarios para el octoplant hub.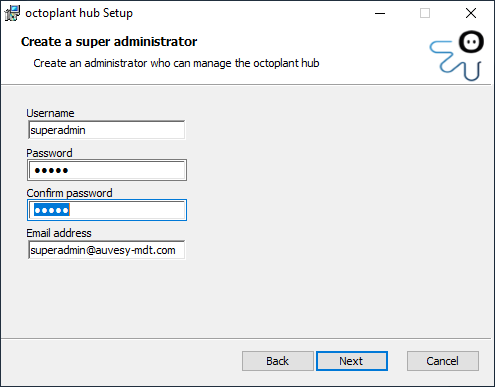
Imagen: Crear asistente de instalación, superadministrador -
Haga clic en Next.
-
Para enviar notificaciones automáticas a los usuarios, seleccione la casilla Activar SMTP.
Puede especificar la configuración del servidor SMTP para ello.
Si quiere que los correos electrónicos se envíen cifrados, active la casilla Cifrado SSL.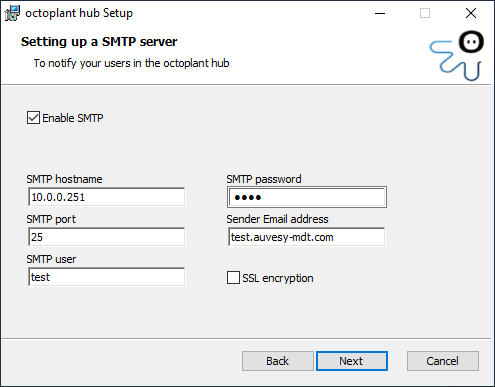
Imagen: Asistente de instalación, Carpeta de destino -
Haga clic en Next.
-
Complete la instalación pulsando el botón Instalar en el siguiente cuadro de diálogo.
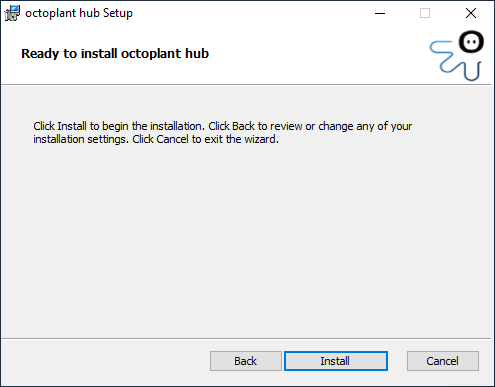
Imagen: Asistente de instalación, Diálogo de finalización de la instalación
Archivos de registro
En el directorio de instalación encontrará un subdirectorio logs con los dos archivos backend.log y octoplanthub-config.log, en los que se registran los pasos realizados durante la instalación.
