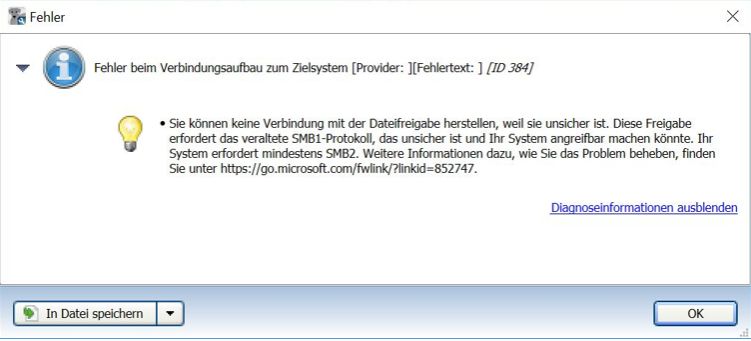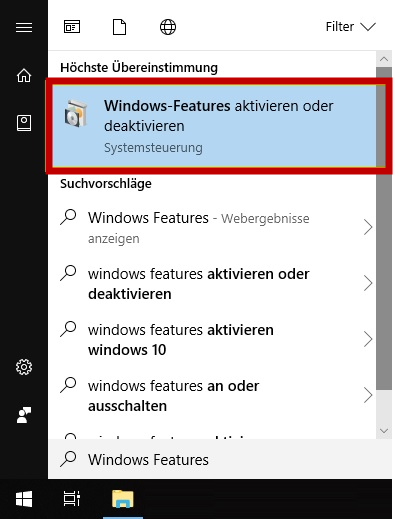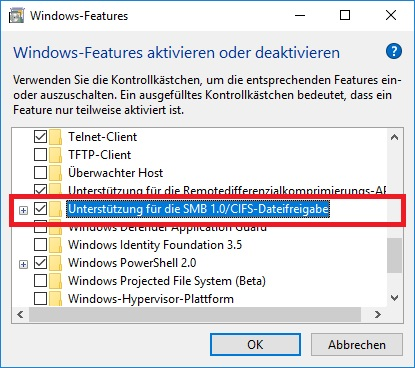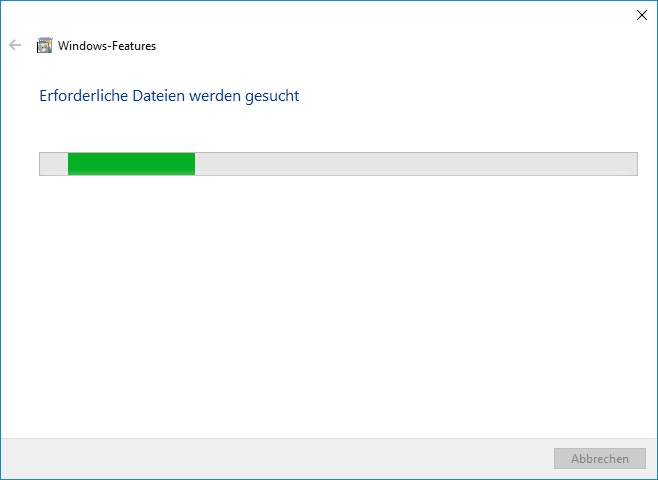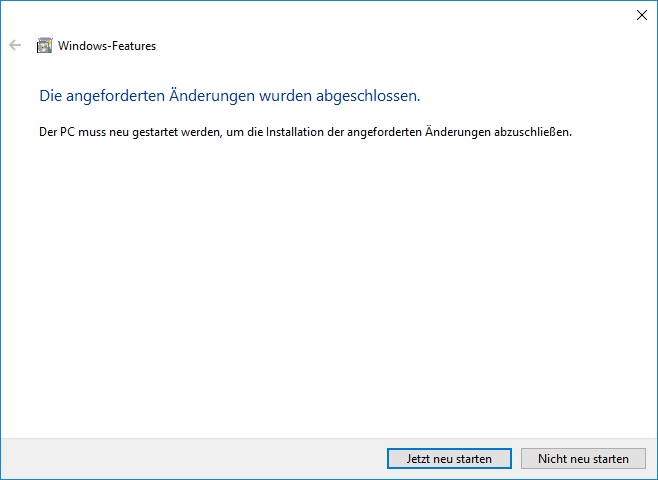Jobkonfiguration Uploadtyp UNC (UNC-Jobs)
Jobs mit dem Uploadtyp Netzwerk (UNC) führen Uploads von Daten auf freigegebenen Netzwerkressourcen über das Protokoll UNC (Uniform Naming Convention) durch.
-
Wählen Sie im Projektbaum Ihre Komponente aus.
- Klicken Sie in der Menüleiste auf die Schaltfläche Erstellen oder ziehen Sie die Komponente per Drag-and-drop in den Bereich Jobs.
-
Prüfen Sie, ob im Bereich Jobkonfiguration der Uploadtyp Netzwerk (UNC) angezeigt wird.
- Konfigurieren Sie die allgemeinen Abschnitte Allgemein, Benachrichtigung, Upload und Vergleich und Automatische Versionserstellung nach Jobausführung. Die Abschnitte Benachrichtigung und Automatische Versionserstellung nach Jobausführung werden nur angezeigt, wenn die dafür erforderlichen Einstellungen vorgenommen wurden.
Abbildung: Jobkonfiguration, Abschnitte Netzwerk (UNC) Einstellungen und Erweitert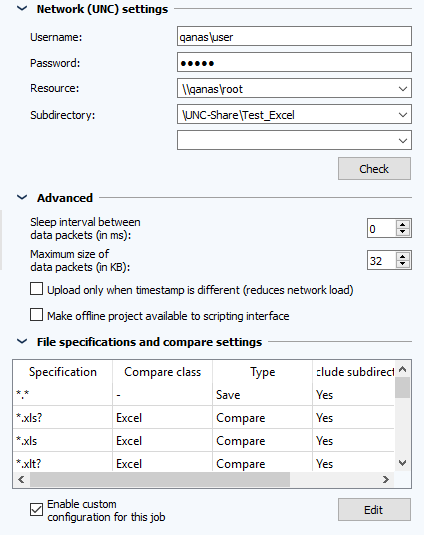
Abschnitt Netzwerk (UNC) Einstellungen
- Geben Sie in den Feldern Benutzername und Passwort die Anmeldedaten des Benutzers ein, unter dem der Zugriff auf die Netzwerkressourcen erfolgen soll. Der Benutzer muss über die notwendigen Zugriffsrechte verfügen.
- Geben Sie bei Ressource den Rechnernamen oder die IP-Adresse des Rechners ein, auf den Sie über das Netzwerk zugreifen wollen. Sie können überprüfen, ob der Benutzer auf den Rechner oder die eingegebene Kombination aus Rechner und Unterordner zugreifen kann, indem Sie die Schaltfläche Prüfe anklicken. Ist die Überprüfung nicht erfolgreich, wird der Job ebenfalls fehlschlagen.
- Falls die Daten in einem Unterverzeichnis der Netzwerkressource gespeichert sind, geben Sie im Feld Unterverzeichnis den Pfad des Unterverzeichnisses an.
 Mit den angegebenen Anmeldedaten muss der Zugriff auf das Unterverzeichnis möglich sein.
Mit den angegebenen Anmeldedaten muss der Zugriff auf das Unterverzeichnis möglich sein.
 octoplant unterstützt bis zu 10 Unterverzeichnisse pro Job.
octoplant unterstützt bis zu 10 Unterverzeichnisse pro Job.
Wenn nur ein Unterverzeichnis angegeben wird, wird nicht der gesamte Pfad auf dem Server im Backup dargestellt, sondern nur das letzte Verzeichnis im Pfad:
Beispiel:
Pfad auf dem Server: /Ordner1/Unterordner1/*
Aufbau des Backups: Archive.zip/*
Wenn mehrere Unterverzeichnisse angegeben werden, wird die gesamte Verzeichnisstruktur in das Backup übernommen.
Beispiel:
Pfad auf dem Server: /Ordner1/Unterordner1/Unterordner2 und /Ordner1/Unterordner1/1234
Aufbau des Backups: Archive.zip/Ordner1/Unterordner1/Unterordner2 und Archive.zip/Ordner1/Unterordner1/1234
Abschnitt Erweitert
- Sie können die Netzwerklast, die der Job verursacht, reduzieren indem Sie die Wartezeit zwischen Datenpaketen erhöhen und ihre maximale Größe verringern.
 Höhere Werte für die Wartezeit und niedrigere Werte für die maximale Paketgröße bedeuten, dass die Jobausführung mehr Zeit in Anspruch nimmt.
Höhere Werte für die Wartezeit und niedrigere Werte für die maximale Paketgröße bedeuten, dass die Jobausführung mehr Zeit in Anspruch nimmt. - Aktivieren Sie das Kontrollkästchen Upload nur bei abweichendem Zeitstempel durchführen (reduziert die Netzwerklast), damit beim Upload der Zeitstempel statt des Inhalts der Dateien überprüft wird. Dadurch werden ausschließlich neue und bearbeitete Dateien für ein Backup hochgeladen; Dateien ohne Änderungen werden vom vorherigen Backup übernommen, was die Netzwerklast weiter begrenzt.
- Das Kontrollkästchen Offlineprojekt der Skript-Schnittstelle zur Verfügung stellen ermöglicht Uploadskripten, die durch den Job gestartet werden, den Zugriff auf die neueste eingecheckte Version.
Abschnitt Dateispezifikationen und Vergleichereinstellungen
Standardmäßig werden Vergleiche mit den Vergleichseinstellungen der Komponente durchgeführt. In diesem Abschnitt können jobspezifische Anpassungen vorgenommen werden.
Die Tabelle zeigt das eingestellte Vergleichs- und Speicherverhalten.
Aktivieren Sie das Kontrollkästchen Spezifische Konfiguration für diesen Job aktivierenund klicken Sie auf Bearbeiten. Legen Sie im dann geöffneten Dialog neue Parameter für den Vergleichs- und Speicherprozess fest.
|
UNC-Job: wie beseitige ich die Fehlermeldung "Fehler beim Verbindungsaufbau zum Zielsystem [ID384]"?
Beim Einrichten eines UNC Jobs kann es unter folgenden Voraussetzungen zu einem Fehler kommen:
Die Ursache hierfür ist, dass das Betriebssystem WinXP SP3 das SMBv1-Protokoll nutzt. Das SMBv2-Protokoll wurde in Windows Vista und Windows Server 2008 eingeführt.Das SMBv3-Protokoll wurde in Windows 8 und Windows Server 2012 eingeführt. Bei Windows-Neuinstallationen wird auf Grund von Sicherheitsproblemen das SMBv1-Protokoll standardmäßig deaktiviert. Schwachstellen bei SMBv1 erlauben Angriffe über das Netzwerk und das Ausführen von Schadcode auf darüber erreichbaren Rechnern.
Lösungsvorschläge:
Vorgehensweise: 1. Windows Features und Funktionen aufrufen:
2. SMB1 Protokoll aktivieren:
3. Download der erforderlichen Daten aus dem Internet:
4. Ein Neustart ist erforderlich.
|
| Verwandte Themen |
|---|
| Jobkonfiguration |
| Zusätzliche Jobeinstellungen vornehmen |