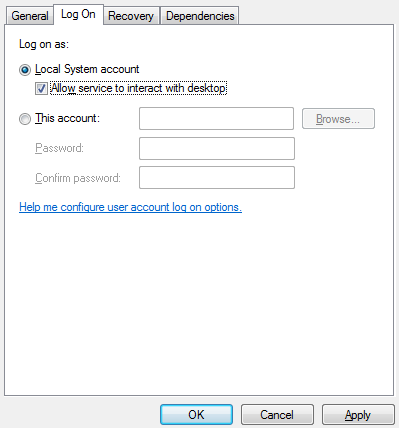Job für PLC-5 Steuerung erstellen
- Starten Sie den AdminClient und öffnen Sie das Modul Jobs.
- Wählen Sie im Projektbaum die Komponente aus, für die der Job erstellt werden soll.
- Klicken Sie in der Menüleiste auf die Schaltfläche Erstellen oder ziehen Sie die Komponente per Drag-and-drop in den Bereich Jobs.
- Navigieren Sie in den Bereich Jobkonfiguration.
- Überprüfen Sie im Dropdownmenü Uploadtyp, ob der korrekte Uploadtyp übernommen wurde.
- Wählen Sie im Dropdownmenü Ausführen aus, ob der Job nach einem Zeitplan oder über den BackupClient ausgeführt werden soll.
- Nehmen Sie die gewünschten Einstellungen in den allgemeinen Abschnitten Allgemein, Benachrichtigung, Upload und Vergleich und Automatische Versionserstellung nach Jobausführung vor. Beschreibungen dazu finden Sie im Tutorial zum AdminClient.
- Konfigurieren Sie den Abschnitt RSLogix 5 Einstellungen.
- Unter Projekt sollte die RSP-Datei des RSLogix 5 Projekts automatisch ausgewählt sein. Falls nicht, wählen Sie diese in der Dropdownliste aus.
- Geben Sie die Gateway-Daten in das Feld Kommunikationspfad ein. Je nach eingesetzter Software (RSLinx Classic oder FactoryTalk Linx) gibt es verschiedene Vorgehensweisen:
- Öffnen Sie das Tool FactoryTalk Linx Browser und klicken Sie rechts auf das benötigte Projekt. Daraufhin öffnen sich die Eigenschaften des Projektes.
- Kopieren Sie hier nun den Pfad des Feldes Device path (z. B. RSLinx Enterprise!Ethernet\10.0.220.145, der Teil des Pfades RSLinx Enterprise! ist optional).
- Fügen Sie den Pfad im Feld Kommunikationspfad der Jobkonfiguration ein.
- Klicken Sie auf Durchsuchen bei Kommunikationspfad, um den Pfad zur SPS auszuwählen.
- Der Dialog Kommunikationspfad auswählen öffnet sich. Wählen Sie die SPS, die vom Job gesichert werden soll.
-
Geben Sie den Pfad zur SPS manuell ein (Sie finden ihn in RSLinx Classic). Der Pfad hat das folgende Format: xxx!yyy
- xxx ist der Name des Rechners, auf dem RSLinx Classic läuft.
- yyy ist der Name der Konfiguration für die SPS in RSLinx Classic.
- Den Trenner ! zwischen den beiden Teilen des Pfades nicht vergessen.
- Öffnen Sie RSLogix 5.
- Klicken Sie doppelt auf Controller properties im Projektbaum.
- Öffnen Sie die Registerkarte Controller communications.
- Kopieren Sie den Text des Feldes Comms path.
- Fügen Sie den Text in das Feld Zugriffspfad der Jobkonfiguration im AdminClient ein.
- Wenn das Projekt passwortgeschützt ist, geben Sie im Feld Controller Passwort das entsprechende Passwort ein.
- Über das Kontrollkästchen Warnung, wenn Force-Werte aktiv sind können Sie festlegen, ob Sie eine Warnung angezeigt bekommen, wenn in Ihrem Projekt Forcewerte aktiviert sind.
- Klicken Sie auf Speichern und testen Sie den Job über die Schaltfläche Ausgewählte Jobs einmalig ausführen in der Menüleiste.
Abbildung: Jobkonfiguration, Abschnitt RSLogix 5 Einstellungen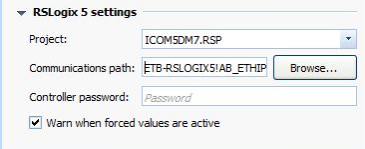
Wenn Sie RSLogix Enterprise Edition durch FactoryTalk Linx aktualisiert haben, muss der Kommunikationspfad manuell eingetragen werden:
Vorgehensweise
Wenn Sie RSLinx Classic einsetzen und diese auf dem gleichen Rechner wie Ihr octoplant Server installiert ist:
Vorgehensweise
Wenn Sie RSLinx Classic einsetzen und diese nicht auf dem gleichen Rechner wie Ihr octoplant Server installiert ist:
Vorgehensweise
ODER
Abbildung: RSLogix 5 Pro Editor, Dialog Controller Properties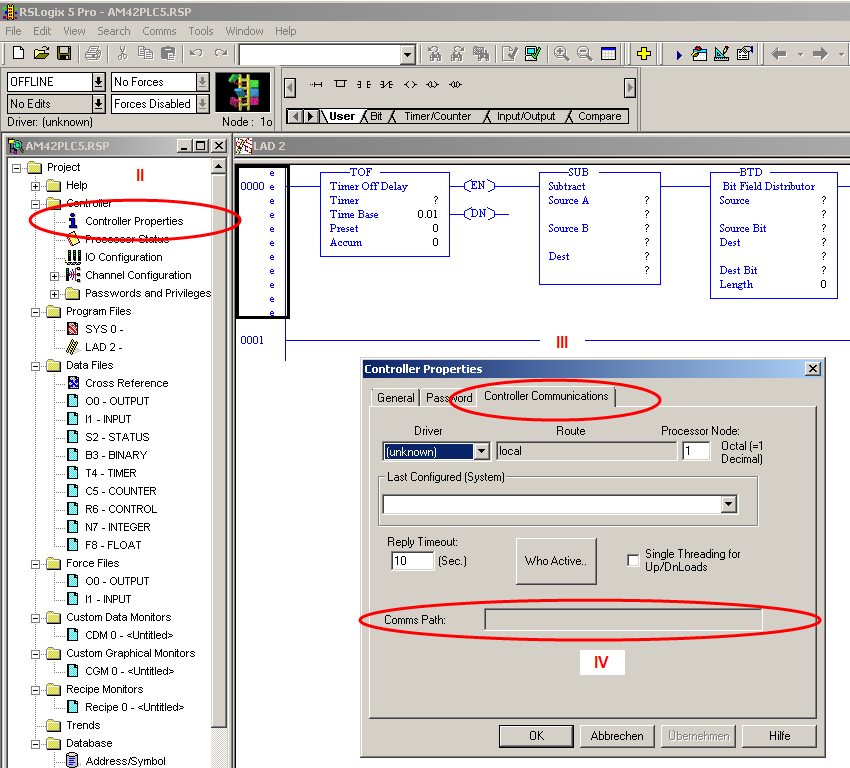
 Um passwortgeschützte Projekt zu verarbeiten, muss der Editor zwingend in englischer Sprache geöffnet werden.
Um passwortgeschützte Projekt zu verarbeiten, muss der Editor zwingend in englischer Sprache geöffnet werden.
 Das Anzeigen der Warnung kann sinnvoll sein, wenn z. B. bei der Arbeit im Einrichtbetrieb Zustände manuell gesteuert werden und die entsprechenden Forcewerte vergessen werden können.
Das Anzeigen der Warnung kann sinnvoll sein, wenn z. B. bei der Arbeit im Einrichtbetrieb Zustände manuell gesteuert werden und die entsprechenden Forcewerte vergessen werden können.
 Weitere Einstellungen für Jobs dieses Uploadtyps können Sie im AdminClient im Dialog Globale Jobeinstellungen vornehmen.
Weitere Einstellungen für Jobs dieses Uploadtyps können Sie im AdminClient im Dialog Globale Jobeinstellungen vornehmen.
|
Warum bleibt der Upload eines passwortgeschützten RSLogix 5 Projekts hängen?
octoplant steuert den Editor beim Upload eines Projekts fern und trägt das Passwort bei der entsprechenden Anfrage ein. Dabei kann es erforderlich sein, dass octoplant unter dem Systemkonto und mit aktivierter Option Datenaustausch zwischen Dienst und Desktop zulassen (Benutzerinteraktivität) ausgeführt wird. Gehen Sie dazu folgendermaßen vor:
Abbildung: Eigenschaften von <Dienst>, Registerkarte Anmelden |
| Verwandte Themen |
|---|
| Über octoplant -> Begriff Jobs |
| AdminClient -> Jobkonfiguration |
| AdminClient -> Zusätzliche Jobeinstellungen vornehmen |