Checksummenvergleich
Bei der Uploadvariante Nur Checksummenvergleich werden die einzelnen Checksummen der Bausteine verglichen. Änderungen am Code der Bausteine werden erkannt und der Baustein wird als "geändert" dargestellt. Eine detaillierte Ansicht der Änderungen ist nicht möglich.
 Es wird kein Backup erzeugt. Das bedeutet, dass Sie keinen Detailvergleich und keinen Restore durchführen können. Die Aktualwerte können weder gesichert noch verglichen werden.
Es wird kein Backup erzeugt. Das bedeutet, dass Sie keinen Detailvergleich und keinen Restore durchführen können. Die Aktualwerte können weder gesichert noch verglichen werden.
Es werden immer alle Steuerungen aus dem Projekt verglichen.
Vorgehensweise
-
Starten Sie den AdminClient und öffnen Sie das Modul Jobs.
-
Wählen Sie im Projektbaum Ihre TIA Portal Komponente aus.
-
Klicken Sie im Menüband auf die Schaltfläche Erstellen oder ziehen Sie die Komponente per Drag-and-drop in den Bereich Jobs.
-
Prüfen Sie, ob im Bereich Jobkonfiguration der Uploadtyp TIA Portal angezeigt wird.
- Konfigurieren Sie die Abschnitte Allgemein, Benachrichtigung, Upload und Vergleich und Automatische Versionserstellung nach Jobausführung. Die Abschnitte Benachrichtigung und Automatische Versionserstellung nach Jobausführung werden nur angezeigt, wenn die dafür erforderlichen Einstellungen vorgenommen wurden. Falls Sie mit Agents arbeiten (octoplant Server und die TIA Portal-Software sind nicht auf demselben Rechner installiert) müssen diese anhand der Kommunikationsparameter des Projekts konfiguriert werden. Die Agents müssen bereits im Vorfeld installiert werden. T
- Wählen Sie unter TIA Portal-Einstellungen die Uploadvariante Nur Checksummenvergleich aus.
- Selektieren Sie das gewünschte Projekt in der Dropdownliste Projekt.
- Selektieren Sie in der Dropdownliste Gerät eine CPU des Projekts.
-
Die Schnittstelle wird automatisch ermittelt. Um sie dennoch manuell einzugeben, aktivieren Sie das Kontrollkästchen Schnittstellen manuell eingeben.
-
Geben Sie in den entsprechenden Abschnitten die PG/PC-Schnittstelle und den Slot an. Geben Sie in den entsprechenden Feldern die PG/PC-Schnittstelle und den Steckplatz ein.
Die PG/PC-Schnittstelle finden Sie im TIA Portal an folgender Stelle: - Ab TIA Portal V15.1 ist der Upload und der Vergleich auch für passwortgeschützte Projekte möglich. Geben Sie im Abschnitt Erweitert die Anmeldeinformationen für das passwortgeschützte Projekt an.
Abbildung: Jobkonfiguration, Abschnitt TIA Portal Einstellungen, Uploadvariante Checksummenvergleich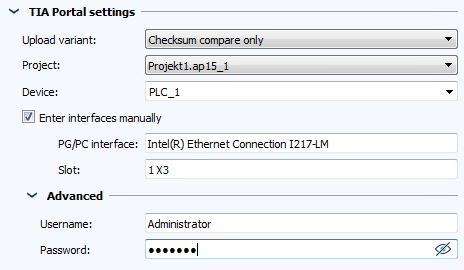
Abbildung: TIA-Portal, Anzeige PG/PC-Schnittstelle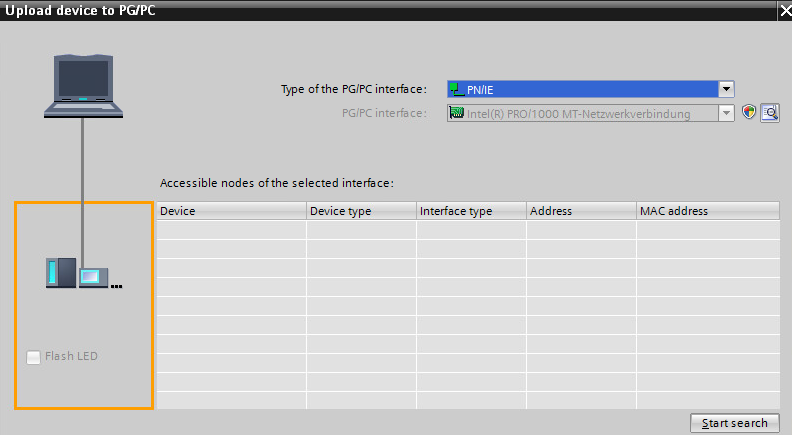
 Enthält das Projekt ein CPU-Passwort, wird eine Fehlermeldung ausgegeben, da im Job für den Checksummenvergleich kein CPU-Passwort übergeben werden kann.
Enthält das Projekt ein CPU-Passwort, wird eine Fehlermeldung ausgegeben, da im Job für den Checksummenvergleich kein CPU-Passwort übergeben werden kann.
|
Warum erhalte ich von TIA Portal v17 [und neuer] nach einem Vergleichsversuch die Fehlermeldung "Specify a valid license"? In diesem Fall muss unser Zertifikat zu den vertrauenswürdigen Stammzertifikaten hinzugefügt werden.
|
| Verwandte Themen |
|---|
| Upload and Compare Agents -> Agents installieren und aktualisieren FAQ |
| AdminClient -> Jobkonfiguration |
| AdminClient -> INI-Dateien |
