Job configuration upload type FTP (FTP jobs)
Jobs with the FTP upload type provide access to an FTP server.
-
In the Project tree, select the component.
- In the menu tab, click on Create or drag-and-drop the components into the Jobs section.
-
In the Job configuration section, check whether the upload type FTP is being displayed.
- Configure the settings for the following sections: General, Notification, Upload and compare, Create a version automatically after job run. The Notification and Create a version automatically after job run sections are only displayed if the necessary settings have been implemented.
FTP settings
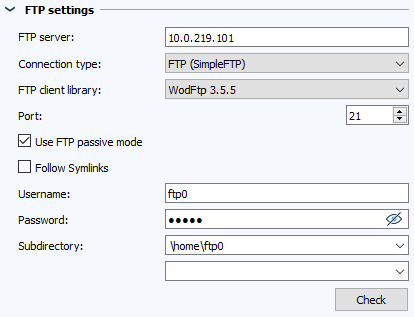
- In FTP server, enter the IP address of the server that you want to use to create a connection.
- Go to Connection type and select the connection type from the dropdown list.
- The FTP client library is set to WodFtp by default.
 As FTP is an old protocol, there is a possibility that not all possible FTP servers can be covered by the default library WodFtp. There are however many different possibilities. If your variant is not listed in octoplant, contact our support team for more information.
As FTP is an old protocol, there is a possibility that not all possible FTP servers can be covered by the default library WodFtp. There are however many different possibilities. If your variant is not listed in octoplant, contact our support team for more information. - In the Port field, select the port that you want to use for communication. Port 21 is automatically preselected.
- If you would like to use the FTP passive mode, you will need to activate the necessary checkbox.
-
Check the checkbox Follow symlinks to back up files in directories that can be reached via symlinks (symbolic links).
- If necessary, enter the login data (Username and Password) of the user that will be used. Depending how your FTP server is configured, this step is optional. An upload can also be performed without a username or password.
- If the data is stored in a subdirectory of the FTP server, specify the path of the subdirectory in the Subdirectory field.
- You can check whether it is possible to log in to the FTP server with the specified login data by clicking the Check button. If the check is not successful, the job will also fail.
 If necessary, you may have to enable the port (set in step 4) in your firewall.
If necessary, you may have to enable the port (set in step 4) in your firewall.
 With these login details, you should be able to access the subdirectory. octoplantsupports up to 10 subdirectories per job.
With these login details, you should be able to access the subdirectory. octoplantsupports up to 10 subdirectories per job.
When you enter the subdirectory, not only will the entire path to the FTP server in the backup be displayed, but also the most recent directory in the path:
Example:
Path to the FTP server: /file1/subdirectory1/*
Composition of the backup: Archive.zip/*
If you enter multiple subdirectories, the entire directory structure will be included in the backup.
Example:
Path to the FTP server: /file1/subdirectory1/subdirectory2 and /file1/subdirectory1/1234
Composition of the backup: Archive.zip/Folder1/Subfolder1/Subfolder2 and Archive.zip/Folder1/Subfolder1/1234
Advanced section
Enter Sleep interval between data packets (in ms) and the Maximum size of data packets (in KB) to throttle the bandwidth to the device. This helps to prevent the device or network from becoming overloaded.
Enable the Upload only when timestamp is different (reduces network load) checkbox if you wish to verify the timestamp instead of the content of the files when carrying out an upload. This will ensure that only new and edited files are uploaded for the backup. Files without changes will be taken over from the previous backup. This will further limit network traffic.
File specifications and compare settings section
Normally, comparisons are executed using the comparison settings of the component. Job specific modifications can be made in this section.
The table shows the set compare and save behaviour.
- Check the Enable custom configuration for this job checkbox.
- Click on Edit.
- Set new parameters for the comparison and save process in the new open dialog.
|
When I create a backup using a backup job with the upload class FTP, an error arises. How can this be resolved?
There are two solutions to solve the problem mentioned above:
|
| Related topics |
|---|

