Creating jobs
Requirement
In order to execute jobs for Emerson PAC Machine Edition, ensure that octoplant is being run using the system account with the option Allow data exchange between service and deskop (user activity) activated.
- Open the Windows start menu.
- In the search field, enter Execute and then click Enter.
- In the text field, enter Openservices.msc.
- Double click on VDogMasterService and VDogUploadAgent.
- Go to the Log On tab.
- Check the checkbox Allow service to interact with desktop:
- In the Windows Registry, in the path HKEY_LOCAL_MACHINE\SYSTEM\CurrentControlSet\Control\Windows, change the value for the entry NoInteractiveServices to 0.
- Restart the services VDogMasterService and VDogUploadAgent.
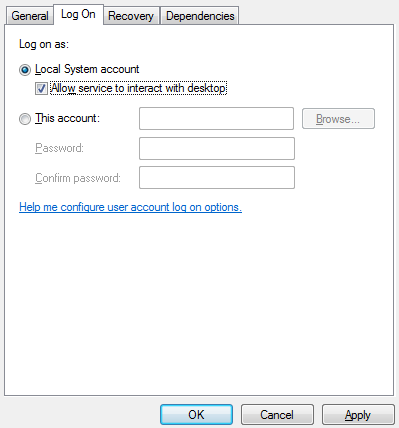
Configuring jobs for GE Proficy ME components:
 For Emerson PAC Machine Edition jobs, the access data is taken from the project and does not need to be configured in octoplant.
For Emerson PAC Machine Edition jobs, the access data is taken from the project and does not need to be configured in octoplant.
- Start the AdminClient and open the jobs module.
- In the project tree, select the Proficy Machine Edition component.
- In the menu tab, click on Create or drag-and-drop the components into the Jobs section.
- Check in the section job configuration, if the upload type GE Proficy Machine Edition is being displayed.
- Make sure the desired settings are in place for the following sections: General, Notification, Upload and compare, Create a version automatically after job run. The Notification and Create a version automatically after job run sections are only displayed if the necessary settings have been implemented.
- In the section GE Proficy Machine Edition Settings, select the project for which you want to execute the job.
- Click on the dropdown arrow.
- Click on the arrow next to the project name.
- The list of target devices available for the project will open.
- Select the device.
- In the section Include in Upload, select which elements are to be copied from the controller.
- Save the job and execute it.
 If the above requirements are not met in your case, note the settings in the Upload Agent and Compare Agent fields.
If the above requirements are not met in your case, note the settings in the Upload Agent and Compare Agent fields.
 The central directory may not contain a project with the same name as the project for which the job was created.
The central directory may not contain a project with the same name as the project for which the job was created.
 If you want to execute the job for a specific target device of the project, you have the option to select this device. However, this is only recommended in individual cases. Proceed as follows:
If you want to execute the job for a specific target device of the project, you have the option to select this device. However, this is only recommended in individual cases. Proceed as follows:
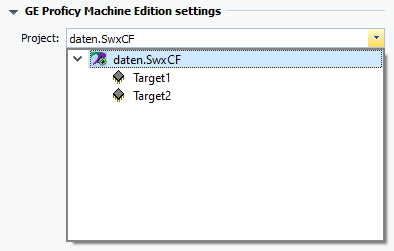
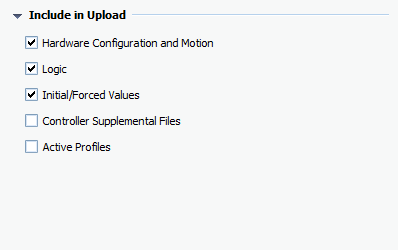
 If warnings occur whilst uploading these elements, the upload will not be terminated. Warnings are logged in the job’s event log.
If warnings occur whilst uploading these elements, the upload will not be terminated. Warnings are logged in the job’s event log.
 You can make further settings for jobs of this upload type in the AdminClient by using the Global Job Settings dialog as well as the INI files.
You can make further settings for jobs of this upload type in the AdminClient by using the Global Job Settings dialog as well as the INI files.
|
Why did the GE Proficy job fail?
Scenario 1 In the Event log (located in the AdminClient > Jobs module > Start tab) the following error message will be displayed:
Solution Ensure that octoplant is being run using the system account with the option Allow data exchange between service and deskop (user activity) activated.
Scenario 2: In the Event log (located in the AdminClient > Jobs module > Start tab) the following error message will be displayed:
Solution This error message warns that octoplant cannot contact its target device. Check in the job configuration in the section GE Proficy Machine Edition Settings whether you have selected the correct target device from the Project dropdown list. If not, correct this.
|
| Related topics: |
|---|
| About octoplant -> Term Jobs |
| Upload and Compare Agents |
| AdminClient -> Job configuration |
| AdminClient -> Adding additional job settings |
| INI files configuration |

