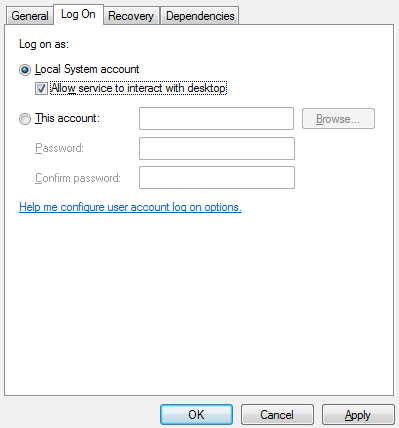Crear tareas para controladores PLC 5
- Inicie la aplicación AdminClient y abra el módulo Tareas.
- En el árbol de proyectos seleccione el componente para el cual se creará la tarea.
- Haga clic en la barra de herramientas, en el botón Crear o copie el componente en la ventana Tareas con la función arrastrar y pegar.
- Consulte la sección Configuración de la tarea.
- En el menú desplegable Tipo de carga, compruebe que se ha adoptado el tipo de carga correcto.
- En el menú desplegable Ejecutar, seleccione si la tarea debe ejecutarse según un cronograma o a través de BackupClient.
- Realice las configuraciones en las secciones General, Notificación, Carga y comparación y Crear automáticamente una versión después de ejecutar tarea. Para más información, consulte el tutorial AdminClient.
- Realice las configuraciones en la sección Configuraciones RSLogix 5
- En Proyecto, verifique que el archivo RSS del proyecto RSLogix 5 está seleccionado. Si este no está seleccionado, seleccione el archivo ACD de la lista desplegable.
- Asigne los datos de la pasarela en el campo Ruta de comunicación Tenga en cuenta los siguientes procedimientos según el software instalado (RSLinx Classic o FactoryTalk Linx):
- Abra la herramienta FactoryTalk Linx Browser y haga clic en el proyecto con el botón derecho del ratón. Se abrirá una ventana con las propiedades del proyecto.
- Ahora copie aquí la ruta del campo Device path (por ejemplo, RSLinx Enterprise!Ethernet\10.0.220.145, la parte de la ruta RSLinx Enterprise! es opcional).
- Pegue esta ruta en el campo Ruta de comunicación.
- Haga clic en Examinar en Ruta de comunicación para seleccionar la ruta del PLC.
- Se abrirá la ventana Seleccionar ruta de comunicación. Seleccione el PLC del que se debe ejecutar la copia de seguridad
-
Asigne la ruta del PLC de manualmente (esta se encuentra en RSLinx Classic). La ruta tiene el siguiente formato: xxx!yyy
- xxx es el nombre del equipo donde se ejecuta RSLinx Classic
- yyy es el nombre de configuración para el PLC en RSLinx Classic
- El signo ! separa las partes de la ruta.
- Abra RSLogix 500.
- En el árbol de proyectos, haga doble clic en Controller properties.
- Abra la pestaña Controller communications.
- Copie el texto del campo Comms path.
- En AdminClient, en la configuración de la tarea, pegue el texto en el campo Ruta de acceso.
- Si el proyecto está protegido con contraseña, asigne la constraseña en el campo Controller Passwort.
- Active la casilla de control Advertir si los valores de forzado están activos, para obtener advertencias sobre los valores de forzado de su proyecto.
- Haga clic en Guardar y en Ejecutar las tareas seleccionadas para ejecutar la tarea a modo de prueba.
Imagen: Configuración de tareas, sección Configuraciones RSLogix 5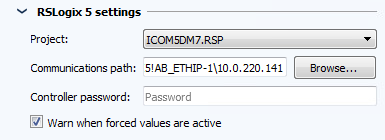
Si actualizó RSLogix Enterprise Edition con FactoryTalk Linx, los datos para la ruta de comunicación deben ser asignados manualmente:
Procedimiento
Si usa RSLinx Classic y este está instalado en el mismo equipo que el servidor de octoplant:
Procedimiento
Si usa RSLinx Classic y este no está instalado en el mismo equipo que el servidor de octoplant:
Procedimiento
o
Imagen: RSLogix 5 Pro Editor, diálogo Propiedades del controlador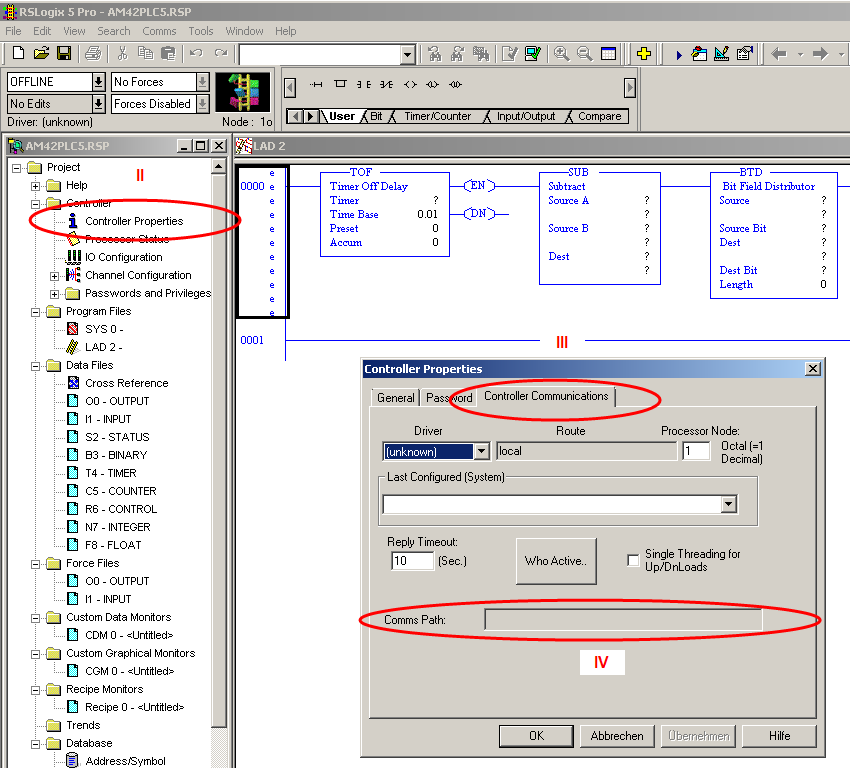
 Para editar proyectos protegidos con contraseña, debe abrir el editor RSLogix 5 en idioma inglés.
Para editar proyectos protegidos con contraseña, debe abrir el editor RSLogix 5 en idioma inglés.
 El mensaje de advertencia puede ser necesario si, por ejemplo, la configuración de los estados se realiza de manera manual y los valores de forzado correspondientes no fueron asignados.
El mensaje de advertencia puede ser necesario si, por ejemplo, la configuración de los estados se realiza de manera manual y los valores de forzado correspondientes no fueron asignados.
 Puede realizar más configuraciones para las tareas de este tipo de carga en el AdminClient, en el cuadro de diálogo Configuración global de la tarea.
Puede realizar más configuraciones para las tareas de este tipo de carga en el AdminClient, en el cuadro de diálogo Configuración global de la tarea.
|
¿Porqué no funciona la carga de proyectos RSLogix 5 / RSLogix 500 protegidos con contraseña?
Al cargar el proyecto, octoplant controla el editor de manera remota y asigna la contraseña cuando esta es solicitada. Asegúrese de que octoplant se ejecuta bajo la cuenta de sistema y la opción Permitir que el servicio interactúe con el escritorio (interactividad del usuario) está activada. Proceda como sigue:
Imagen: Propiedades del <servicio> , pestaña Login |
| Contenido relacionado |
|---|
| Sobre octoplant: Tarea |
| AdminClient -> Configuraciones de las tareas |
| AdminClient -> Configuraciones avanzadas de las tareas |