Checksum compare only
When using the upload variant Checksum compare only, the individual checksums of blocks are compared. Changes to the code of the blocks are detected and the block is displayed as "changed". A detailed view of the changes is not possible.
 No backup is produced with this variant. This means that you cannot carry out a detailed comparison or restore. Current values cannot be saved or compared.
No backup is produced with this variant. This means that you cannot carry out a detailed comparison or restore. Current values cannot be saved or compared.
All controllers from the project are compared.
Proceed as follows
-
Start the AdminClient and open the Jobs module.
-
In the Project tree, select your TIA Portal component.
-
In the menu-tab, select the option Create or drag-and-drop the component into the Jobs section.
-
Check whether the TIA Portal upload type is displayed in the Job configuration section.
- Configure the following sections General, Notification, Upload and compare, and Create a version automatically after job run. The sections Notification and Create a version automatically after job run are only displayed if the necessary settings have been implemented.
If you work with agents (octoplant server and TIA Portal software are not installed on the same computer), they must be configured using the communication parameters of the project. The agents must already be installed in advance. T - In TIA Portal setitings, select the upload variant Checkum compare only.
- In the drop-down list Project, select the desired project.
- In the drop-down list Device, select a CPU of the project.
-
The interface is determined automatically. To enter it manually anyway, activate the checkbox Enter interfaces manually.
-
In the necessary sections, enter the PG/PC interface and the Slot.
The PG/PC interface can be found in TIA Portal at the following location: - As of TIA Portal V15.1, upload and comparison is also possible for password-protected projects. In this case, enter the login information for the password-protected project in the Advanced section.
Image: Job configuration, section TIA Portal settings, upload variant Checksum compare only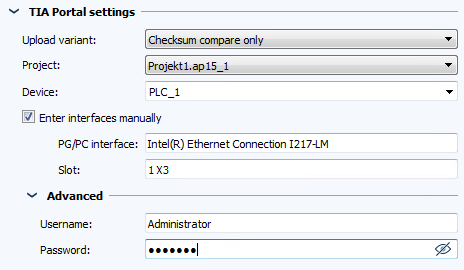
Image: TIA portal, display PG/PC interface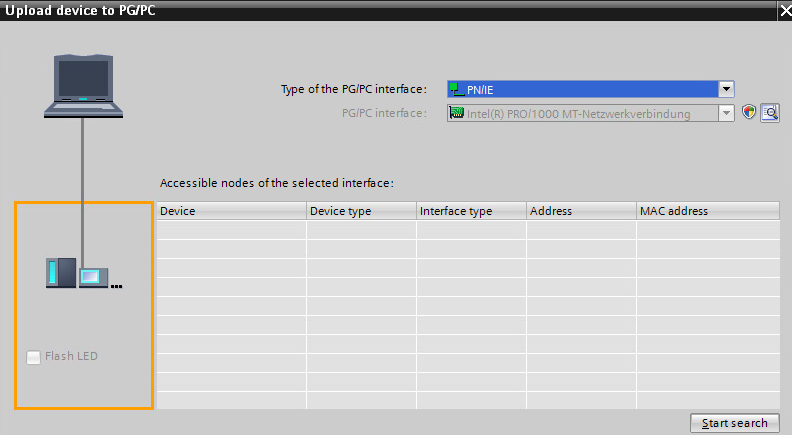
 If the project contains a CPU password, an error message is issued because no CPU password can be passed on in the software upload job.
If the project contains a CPU password, an error message is issued because no CPU password can be passed on in the software upload job.
|
Why am I getting a "Specify a valid license" failure error from TIA Portal v17 [and newer] after an attempted comparison? If this occurs, our certificate has to be installed to the trusted root certificates.
|
| Related topics |
|---|
| Upload and Compare Agents -> Installing and updating agents: FAQ |
| AdminClient -> Job configuration |
| AdminClient -> INI files |
