Comparación de la suma de comprobación:
Con la variante de carga Sólo sumas de comprobación, se comparan las sumas de comprobación individuales de los módulos. Los cambios realizados en el código del bloque son reconocidos y el bloque será mostrado como diferente. No es posible tener una visión detallada de los cambios.
 No se crea ninguna copia de seguridad. Esto significa que no es posible realizar comparaciones en detalle y restauraciones. Los valores reales no pueden guardarse ni compararse.
No se crea ninguna copia de seguridad. Esto significa que no es posible realizar comparaciones en detalle y restauraciones. Los valores reales no pueden guardarse ni compararse.
Todos los controladores de un proyecto son comparados.
Procedimiento
-
Inicie la aplicación AdminClient y abra el módulo Tareas.
-
Seleccione en el árbol de proyectos el componente TIA Portal.
-
Haga clic en la barra de herramientas, en el botón Crear o copie el componente en la ventana Tareas con la función arrastrar y pegar.
-
Compruebe si en la sección Configuración de tareas, aparece el tipo de carga TIA Portal.
- Configure las secciones generales General, Notificación, Carga y comparación y Crear versiones automáticamente al finalizar la ejecución de tareas. Las secciones Notificación y Crear versiones automáticamente al finalizar la ejecución de tareas están disponibles una vez que se realizaron las configuraciones previas. Si se trabaja con agentes (el servidoroctoplant y el software TIA Portal no están instalados en el mismo ordenador), deberán configurarse utilizando los parámetros de comunicación del proyecto. Los agentes deben instalarse previamente. =
- En Configuración del portal TIA, seleccione la variante de carga Comparar la suma de comprobación.
- Seleccione el proyecto deseado en la lista desplegable Proyecto.
- Seleccione una CPU del proyecto en la lista desplegable Dispositivo.
-
La interfaz se configura automáticamente. Para introducirlas manualmente, marque la casilla Introducir interfaces manualmente.
-
Especifique la interfaz PG/PC y la ranura en las secciones correspondientes. Introduzca la interfaz PG/PC y la ranura en los campos correspondientes.
La interfaz PG/PC se puede encontrar en el TIA Portal en la siguiente ubicación: - A partir de TIA Portal 15.1, los proyectos protegidos con contraseña son compatibles con la carga y la comparación. En la sección Avanzado configure la información de acceso para el proyecto protegido con contraseña.
Imagen: Configuración de la tarea, sección Configuración de TIA Portal, variante Comparar la suma de comprobación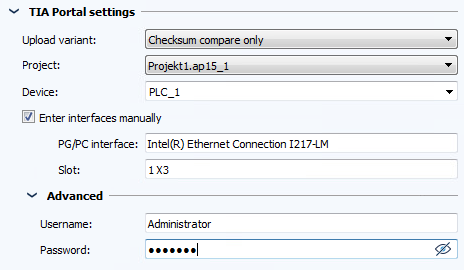
Imagen: TIA Portal, pantalla de interfaz PG/PC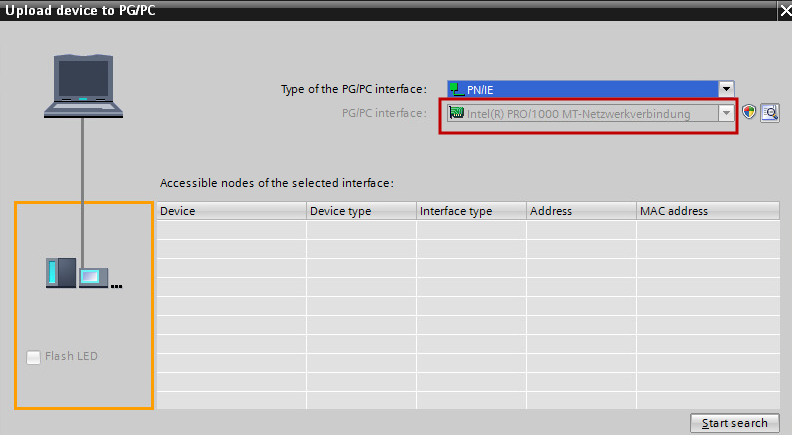
Si el proyecto contiene una contraseña CPU, se mostrará un mensaje de error que avisa que en la tarea para la comparación de suma de comprobación no es posible asignar una contraseña CPU.
|
¿Por qué aparece el mensaje de error "Especifique una licencia válida" en TIA Portal v17 [y versiones posteriores] tras un intento de comparación? En este caso, nuestro certificado debe añadirse a los certificados raíz de confianza.
|
| Contenido relacionado |
|---|
| Agentes de carga y comparación -> Instalar y actualizar agentes |
| AdminClient -> Configuraciones de las tareas |
| AdminClient -> Archivos INI |
